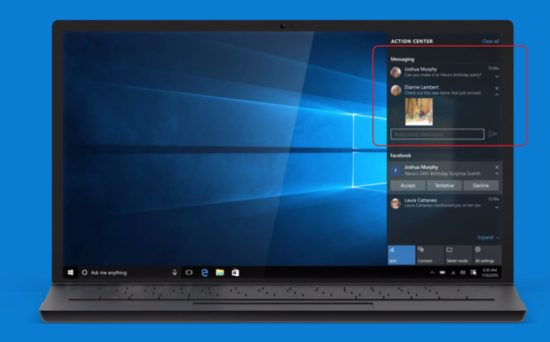
如何啟用或禁用通知
通知是 Windows 10 系統“操作中心”的心髒和靈魂,但是一波接一波的接收通知,我想很多人會很困擾,那麼選擇禁用一些沒必要的通知是非常有必要的。
如何添加、禁用或啟用通知?點擊任務欄右側的操作中心圖標->點擊“所有設置”,在彈出的對話窗口中選擇第一項“系統”->點擊“通知和操作”。此時你會看到通知中心的一切設置,你可以根據自己的需要選擇是否開啟各種類型的通知。
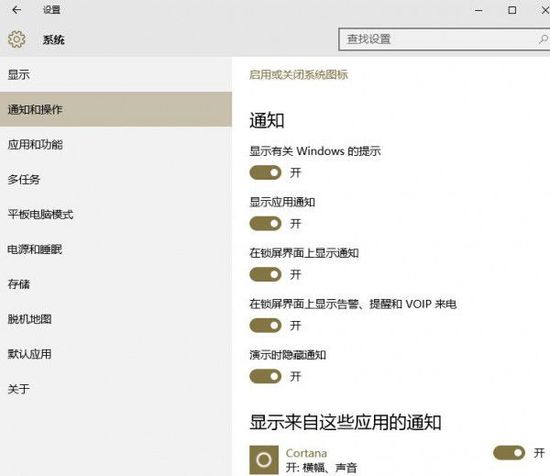
根據自己的需要,可以關閉系統提供的“顯示有關 Windows 的提示”,即使操作系統更新或出錯都不會提供任何通知提示;其次,關於應用程序通知,如若關閉之後,那麼任何程序的通知你都將無法接收到。而其中的一則名為“演示時隱藏通知”功能也是非常實用的,當你開會或做報告時,可以有效避免不必要的尴尬。
如何改變的通知類型
Windows 10 的通知有各種形狀和大小,除了在通知中心顯示傳統方式之外,你還可以收到“橫幅”類型的通知。當收到此類通知時會立即以一個矩形的小窗彈出在屏幕的右下角位置,並伴隨通知的鈴聲。
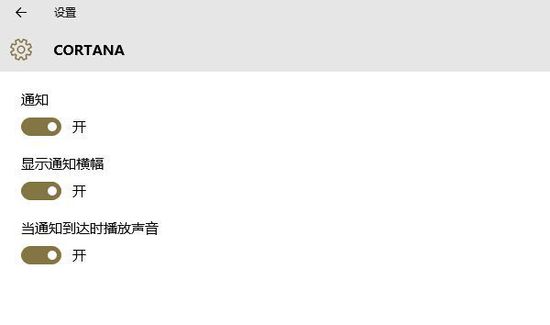
如果你不需要立即彈出“橫幅”通知如何操作呢?就在上面“通知和操作”的“顯示來自這些應用的通知”列表中,點擊某一個應用程序的名稱,你就能夠看到相關的設置項。根據自己的喜好,設置不同應用程序的通知類型,
操作中心的通知功能非常實用 ,當桌面上出現通知或在操作中心中查看它時,你認為沒必要再查看通知詳情了,也不想再執行其他任何的操作,此時你可以通過左鍵點擊選擇某一條通知,並將其拖動到屏幕右側,或選擇“X”直接清除通知。
如果你不想再接收某一個應用程序的通知,可在某一條通知上直接選擇不接收此應用的通知即可,而不必像再到系統中設置。另外,如果收到的通知不是一般的多,而你也根本沒有要看,在操作中心的右上角點擊“全部清除”的按鈕就可以清除多條通知
如何更改操作中心的快捷方式
操作中心不僅包含“通知中心”,還提供了快速操作按鈕,方便你立即訪問最常使用的設置。不過正常 情況下PC 桌面上只提供六七個快捷方式。
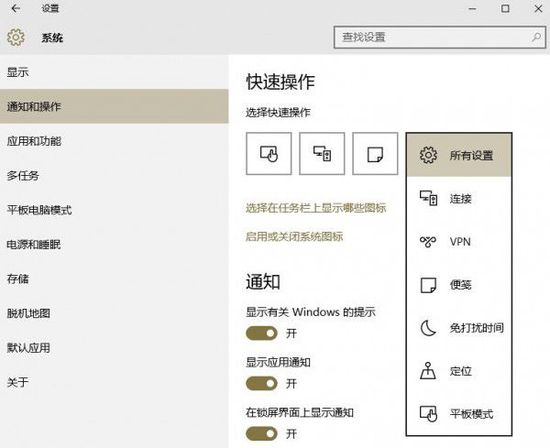
微軟官方只提供了四個快捷操作按鈕的更換,而四個快捷如何切換呢?在設置裡系統的“通知和操作”界面,“選擇快速操作”隨便點擊其中一個就能切換成其他的快捷方式,但是不管你點擊哪一個按鈕,這幾個快捷方式只是進行位置調換。
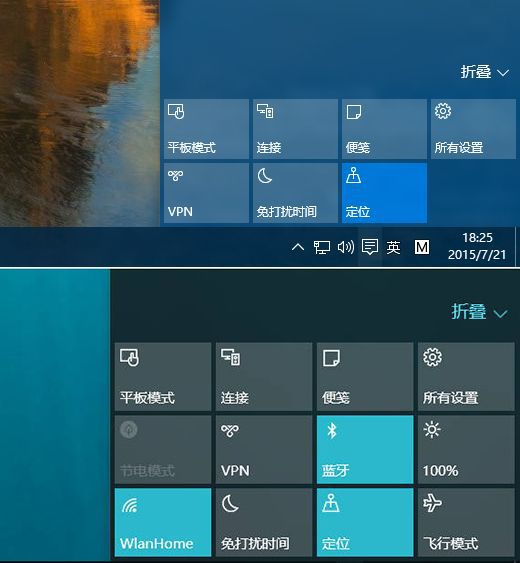
如何更改操作中心的顏色
在操作中心,你可以根據自己的更換它的配色,不過它的配色方案基本上與開始菜單、任務欄,甚至整個系統的顏色都是保持一致的,你只要改變其中任意一個,其他兩者的配色也會隨之改變
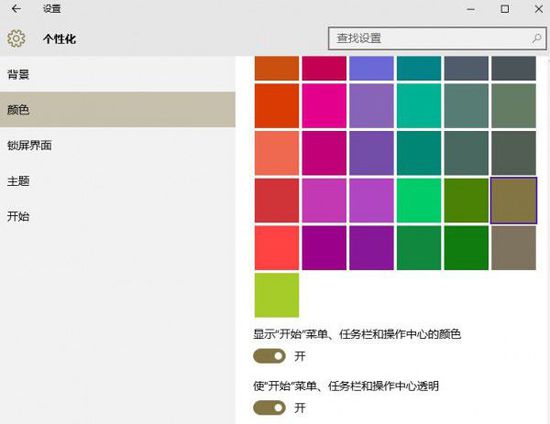
在設置中,進入“個性化”->選擇顏色,而需要先把“從背景自動選取主題色”的選項去掉,微軟提供的多種自定義主題色才會出現,同時確保“顯示開始菜單、任務欄和操作中心的顏色”這一項打開選擇你喜歡的顏色就可以了,另外,你還可以設置操作中心是否為透明。