win10 edge浏覽器是一項非常關鍵的新增功能,肩負著取代IE浏覽器的使命。今天小編為大家介紹win10 edge浏覽器上手體驗評測,一起來看看吧!
win10 edge浏覽器的使命可以分成兩方面來理解:既往、開來。
所謂“既往”,主要是繼承IE浏覽器的龐大用戶群,力爭守住市場占有率第一的位置。IE浏覽器之所以能夠創下這一輝煌業績,之前主要靠的是默認捆綁Windows。因為大部分用戶一般來說不會想要去手動更換浏覽器,因此雖然從IE6之後這款浏覽器就口碑就開始下滑,但其“一哥”的身份還是無法取代。Edge浏覽器繼承了這種“捆綁”系統的模式,再加上其圖標和IE非常類似,因此憑借這種“嫡傳”模式可以確保Edge浏覽器在新老交替過程中的穩定。
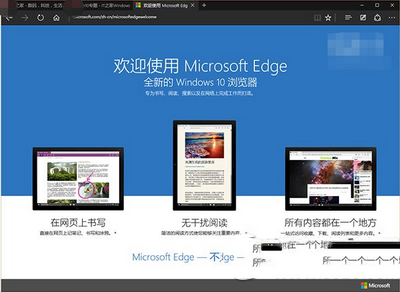
不過,單靠“霸權”留不住人心。谷歌Chrome浏覽器、火狐Firefox浏覽器等這些年奮起直追,IE11等內置浏覽器的地位受到了很大威脅,很多“覺醒”的用戶紛紛放棄IE,投入到第三方浏覽器的懷抱。
也正因如此,微軟決定在Windows10中啟用“新人”Edge浏覽器,替代“老將”IE浏覽器。這就需要新浏覽器不但能夠繼承上一輩的優良品質,還要有更加吸引用戶的特點才可以保住江山,甚至是開辟自己的一片新天地,這也正是“開來”的意義所在。
不過考慮到Edge浏覽器還太年輕,實戰經驗不夠豐富,因此IE浏覽器目前並非完全“退休”,而是“退居二線”(不作為默認浏覽器,快捷方式只被安排在開始菜單附件中),如果有Edge浏覽器無法兼容的舊標准網頁,還需要請IE11這個老將出馬。
那麼,Edge浏覽器究竟能不能擔此重任?這還得需要經過一番“考驗”之後才能知曉。下面就從Edge浏覽器的各項代表性功能入手,體驗一下這款新浏覽器(版本20.10240.16384.0)的實力。
相關教程:win10浏覽器Microsoft Edge設置主頁圖文教程1、閱讀視圖
點擊地址欄右側第一個“書本”圖標後,進入“閱讀視圖”模式。這項功能可以給用戶一個“清淨”的閱讀空間,過濾掉網頁中與主體信息無關的廣告、鏈接等內容,並且可以調節背景色和字號大小,方便讀者在不同情境下閱讀。
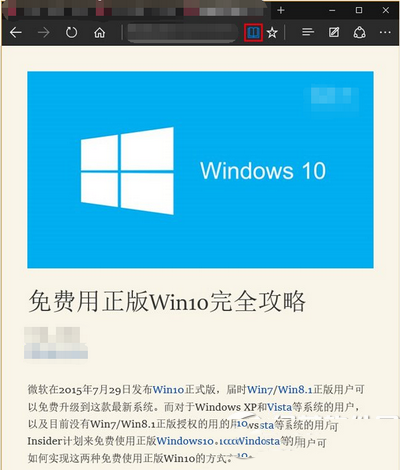
▲閱讀視圖打開後的默認形式,除了文章本身之外基本沒有其他任何內容
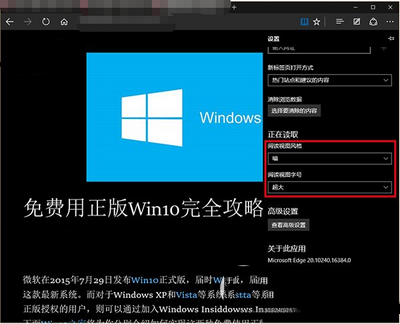
▲在Edge浏覽器設置中,可以調節閱讀視圖背景色(閱讀視圖風格)和字號
具體來說,目前在“閱讀視圖風格”中可設置4中不同的背景色:淡黃(默認)、純白(亮)、淺灰(中)、純黑(暗)。字號也有4種模式:小、中、大、超大。這兩類選項配合使用,可以適應多種不同的光線和人群的閱讀條件要求,比如在夜晚關燈情況下,可采用暗(黑色)風格和大字號的搭配來讓眼睛更輕松一些(此時調低屏幕亮度也必不可少)。
需要注意的是,“閱讀視圖”需要反應時間,在打開支持的網頁(一般為以文章為主體的網頁)後,“書本”圖標並非立即可用。稍等幾秒種後,該圖標變為“點亮”狀態,把鼠標移動到地址欄右側的“書本”圖標上時,會出現“書頁翻動”的動畫,此時點擊該圖標就會迅速切換到“閱讀視圖”,速度還是很快的。若想退出該模式,再次點擊“書本”圖標即可。
2、Web 筆記
這項功能可以讓你在網頁上隨意寫寫畫畫,把關鍵內容用手寫的方式標記出來保存並分享給好友,特別適合平板電腦等觸摸屏設備用戶(鼠標拖動也可以實現手寫效果)。點擊Edge浏覽器右上方第二個“手寫”圖標就可以開啟該模式。
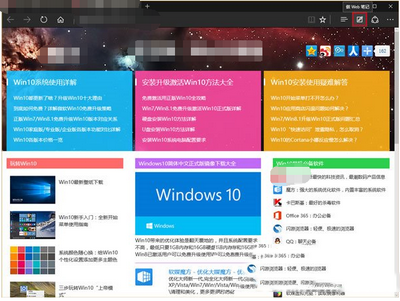
進入“Web筆記”模式後,浏覽器上方控件將做出改變,視覺上變為紫色,功能上暫時“移除”地址欄、刷新、前進、後退、收藏等功能,加入手寫筆、熒光筆、橡皮、文本框等功能按鈕,以便滿足手寫要求。
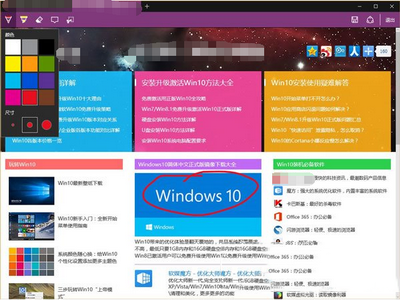
▲左上角“筆”有12種顏色可選,筆尖尺寸有三種,筆跡會覆蓋與之重疊的網頁內容
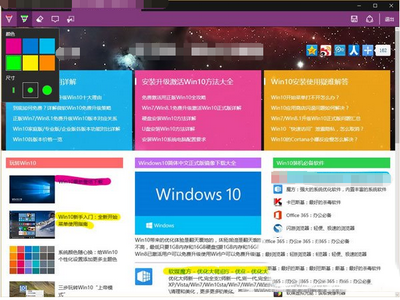
▲左上角第二項“熒光筆”有6種顏色可選,筆尖有3種形式,筆跡不會覆蓋與之重合的網頁內容
這兩種筆跡模式基本可以滿足用戶日常“筆記”要求,可寫注釋、可劃重點。可如果寫錯了,或者劃錯了重點怎麼辦?別擔心,左上角第三項的“橡皮擦”可方便清除任何已有筆跡:只要在點擊“橡皮”圖標後,用手指或鼠標指針在相應的筆跡上稍微劃一下或拖動一下(不用完全符合原筆跡),該筆跡就會被完全擦除。
另外,“添加鍵入的筆記”可為用戶提供更加細致的注釋功能。用戶在點擊左上方第四個“文本框”圖標後,在希望的網頁位置輕觸(或單擊鼠標左鍵)就可以創建注釋筆記。
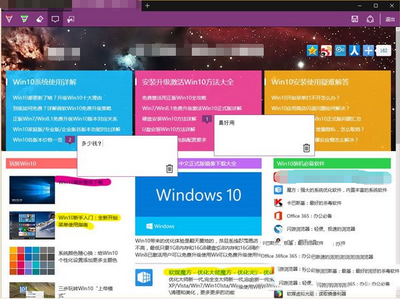
▲“添加鍵入的筆記”可以用“文本框”的方式添加文本注釋,點擊“文本框”右下角的“垃圾桶”圖標可刪除
該模式下最後一項功能就是選擇網頁重點區域進行剪輯,然後進行保存和分享。點擊左上角“剪刀”圖標後,網頁會出現“黑霧”效果,被選中區域的亮度會還原,該區域默認被復制到剪貼板。
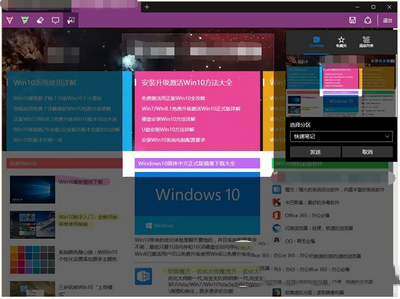
▲將所選區域保存到OneNote
在完成網頁的筆記操作後,用戶可以點擊浏覽器右上角的“軟盤”圖標進行保存,也可以點擊“共享”圖標與好友分享筆記內容。
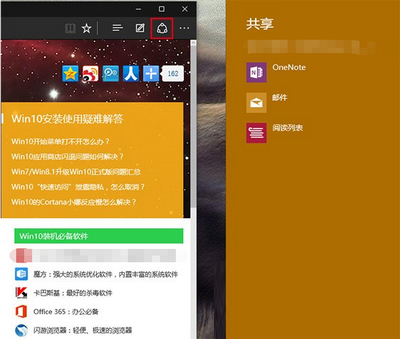
▲“共享”有三種方式:OneNote、郵件、閱讀列表
3、閱讀列表
“閱讀列表”可以說是“升級版”的收藏夾,視覺上更明顯更美觀,能顯示配圖,多行較大字號顯示標題;操作上更方便觸擊或點擊。添加方式和收藏夾相同。
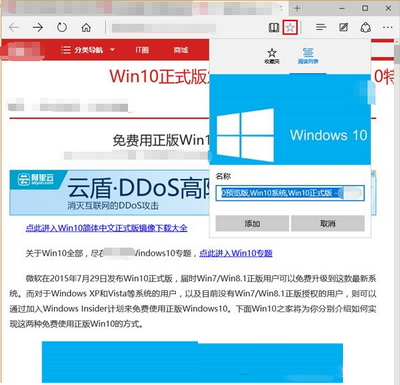
▲在希望添加到閱讀列表的頁面,點擊“☆”圖標,選擇“閱讀列表”,然後點擊“添加”即可
如果想浏覽“閱讀列表”中記錄的網頁,可以點擊右上方工具欄“中心”圖標(收藏夾右側第一個),然後點擊第二個圖標進入。
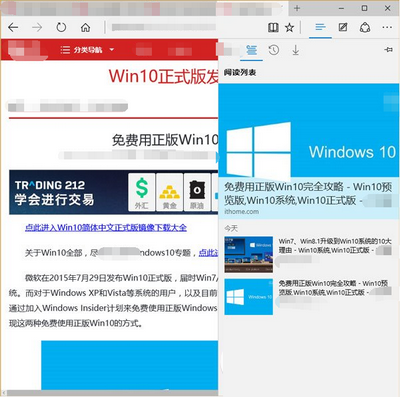
▲在“閱讀列表”中點擊相應文章後,會打開相應頁面,並且列表中會突出顯示該文章配圖和標題
客觀上說,雖然“閱讀列表”更符合現在用戶的使用習慣,但其局限性也十分明顯:只限Edge浏覽器。而該功能的“前身”收藏夾就顯得更加靈活:可以從其他浏覽器,比如IE和Chrome導入收藏夾內容。
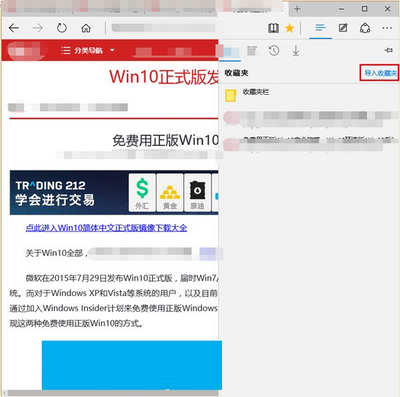
▲在收藏夾中,點擊“導入收藏夾”
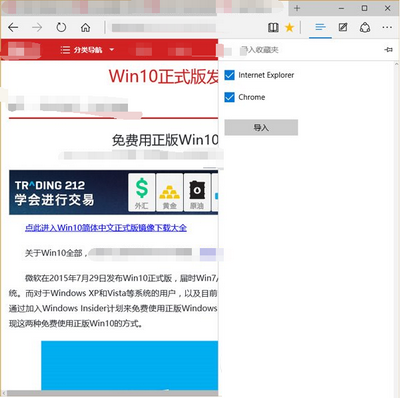
▲選擇需要導入的收藏夾內容來源後,點擊“導入”按鈕可加入其他浏覽器的收藏夾內容
4、歷史記錄
另外,“中心”內的“歷史記錄”項目也進行了獨特改進。每個項目右側都有“x”刪除按鈕,並且在單項記錄上點擊右鍵後,還可以刪除該條記錄所屬網站的全部浏覽記錄,非常方便。
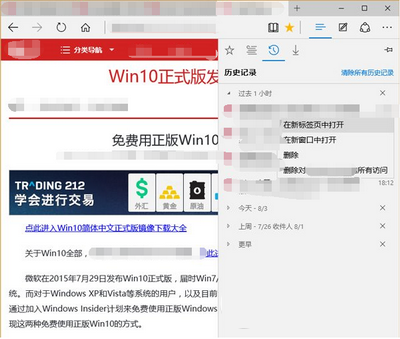
5、下載器
Edge浏覽器中的下載器功能較為簡單,看起來和IE11有些類似。點擊一個可下載的鏈接後,會在浏覽器底部出現一個提示信息,包含下載數量和剩余時間。
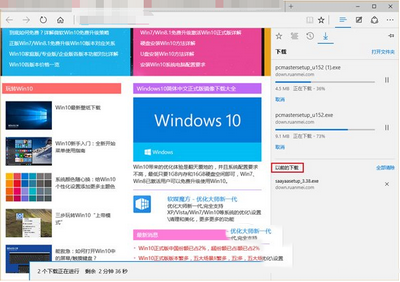
▲Edge浏覽器的下載器界面,“以前的下載”為已下載項目記錄
從下載器布局來看,其實還有空間可以顯示更多內容,比如每個項目的總大小和已下載大小,下載速度和每個項目的剩余下載時間等都可以安排進去。如果下載信息能夠更全面一些,也許會更有“下載器”的范兒。
在“以前的下載”中點擊曾經的下載項目後,會直接打開(如果項目還存在)該文件;如果該文件已不存在於下載文件夾,點擊後會提示文件已被移除。注意,直接點擊已下載記錄右側的“x”只會刪除下載記錄,並不會刪除該文件。
6、詢問Cortana
如果你在浏覽網頁時遇到了不懂的地方,可以在選中相應文字後,點擊鼠標右鍵選擇“詢問Cortana”。此時Win10數字助手Cortana小娜就會為你解答。
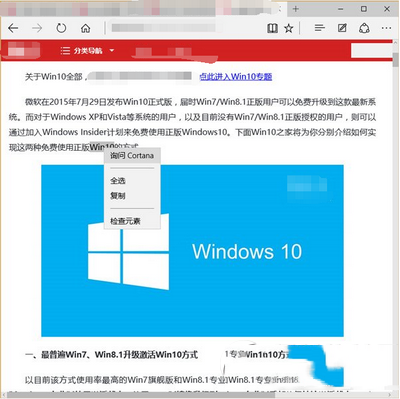
▲哪裡不明白就選中哪裡,然後單擊右鍵,選擇“詢問Cortana”
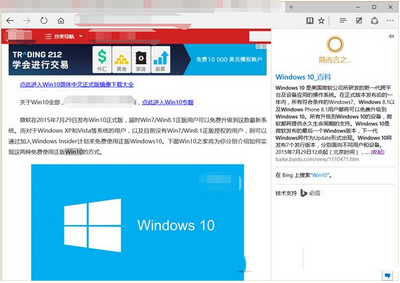
小娜在給出答案時並不會直接打開一個網頁來告訴你,而是采用Edge浏覽器常見的右邊欄方式給出內容提要,如果你想具體深入的了解,可以點擊該內容的藍色標題進入相關頁面查看詳情;也可以通過必應搜索剛才選中的關鍵詞來查詢內容。
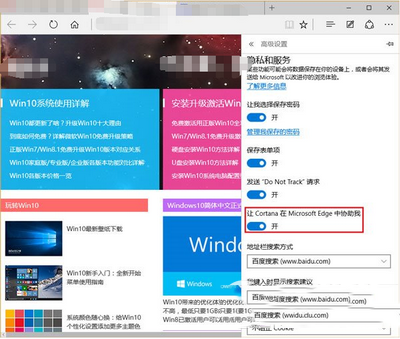
▲Cortana設定要在Edge浏覽器的“高級設置”中進行
需要注意的是,如果你的Win10並未啟用Cortana功能,則小娜在Edge浏覽器中也愛莫能助。若要啟用Cortana,首先要在Cortana搜索欄單擊,然後按照引導進行開啟。成功開啟後,Edge浏覽器將默認啟用Cortana協助功能。
7、固定到“開始”屏幕
這項功能可以讓用戶把重要的網頁或網站以磁貼的方式固定到開始菜單或者開始屏幕。其實就是相當於在開始菜單或者開始屏幕建立了一個Edge浏覽器快捷方式,用於打開特定網頁。因此這種磁貼也只能用Edge浏覽器打開網頁,與默認浏覽器無關。
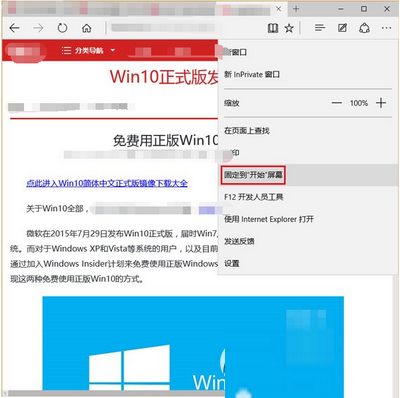
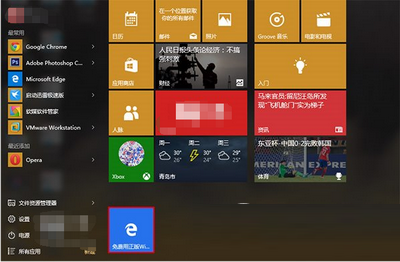
▲被固定的網頁磁貼會被安排在最後位置
8、主題更換
目前Edge浏覽器有明、暗兩種不同主題,可在浏覽器設置中更換。黑色主題可以配合“閱讀試圖風格”中的黑色背景在暗光模式下使用,以免明暗對比強烈導致眼部不適。
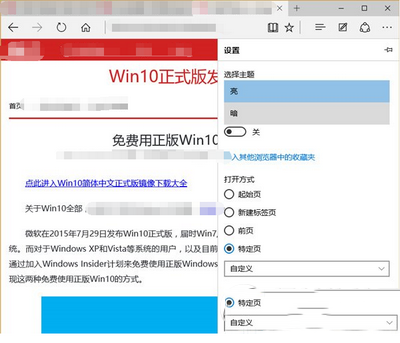
▲Edge浏覽器主題更換
9、打開方式和主頁設定
“打開方式”用於設置Edge浏覽器打開後默認開啟的網頁。這個網頁可以是空白頁,可以是上次關閉時的頁面,也可以是一個特定網站頁面,完全由用戶確定。
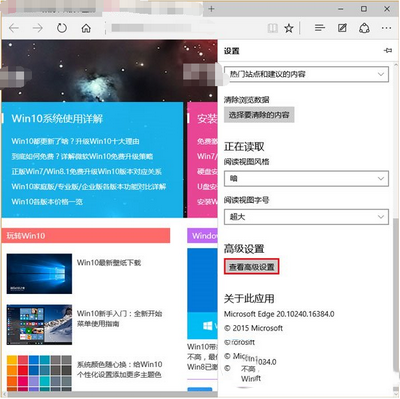
主頁的設定需要在“高級設置”中進行,稍顯麻煩,但也很簡單。習慣使用“主頁”功能的用戶可以在Edge浏覽器設置中,在下方找到“查看高級設置”,點擊進入。
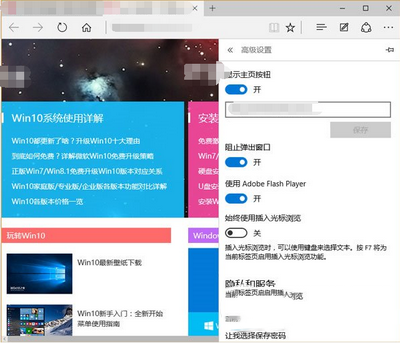
“高級設置”的最上方就是“主頁”的相關設置。首先你需要讓Edge浏覽器可以顯示“主頁”按鈕,因此要打開顯示開關(默認關閉),然後在下方輸入你要設為主頁的網頁地址,點擊“保存”後生效。
10、地址欄搜索方式
Edge浏覽器地址欄默認只支持必應搜索,添加其他搜索引擎相對麻煩一些,需要先打開該引擎頁面才能進行添加。
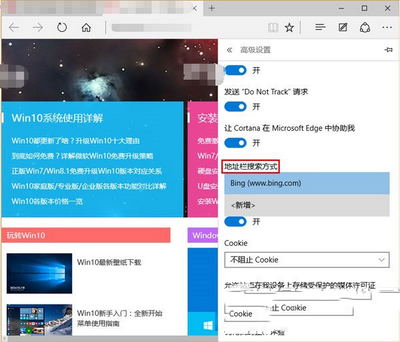
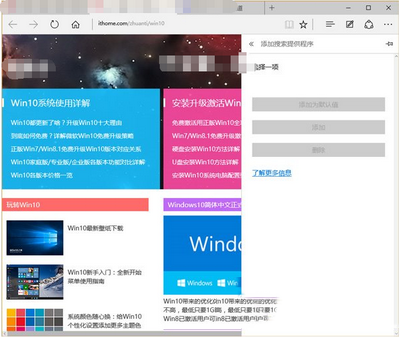
▲嘗試在“地址欄搜索方式”添加其他引擎,點擊“新增”後,發現按鈕都為不可用狀態
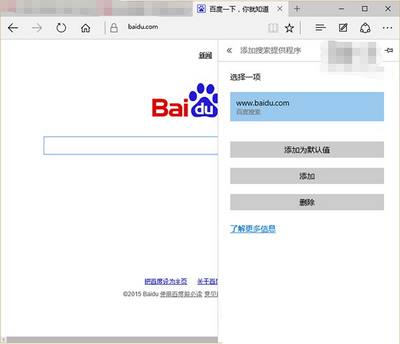
▲必須要首先打開要添加的搜索引擎頁面後,才可以執行“新增”操作。如果此時選擇“添加為默認值”可以直接修改默認引擎
11、兼容性
在文章開頭,我們曾經強調過Edge浏覽器的兼容性還不能和IE11相比,因此在遇到某些特殊網頁時,還需要靠萬能的IE浏覽器“拔刀相助”。微軟也在Edge浏覽器的“…”菜單中放置了“使用Internet Explorer打開”的選項,點擊後自動打開IE,並且跳轉到請求頁面。
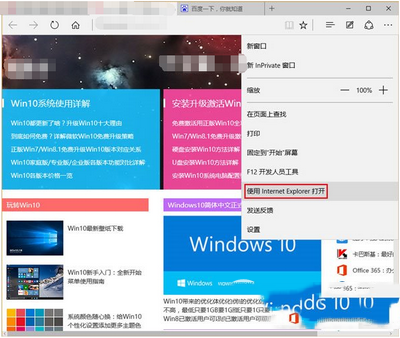
總體來看,目前Edge已經具備了主流浏覽器的基本“素養”,無論是功能還是性能都能滿足用戶日常需求,輕便快速,但還是略顯稚嫩,因為很多功能還要在今後進行增加和完善。
比如說相當一部分用戶期待的“擴展程序”功能,預計將在2015年10月可能到來的Win10功能性更新中加入。
據悉,今後Edge浏覽器將可以無縫兼容谷歌Chrome浏覽器的擴展程序,這將為Edge浏覽器日後成為“大咖”打下堅實基礎。
但怎麼才能判斷Edge浏覽器已經成為“大咖”了?也許就在IE11正式從Win10中消失的那一天開始吧。