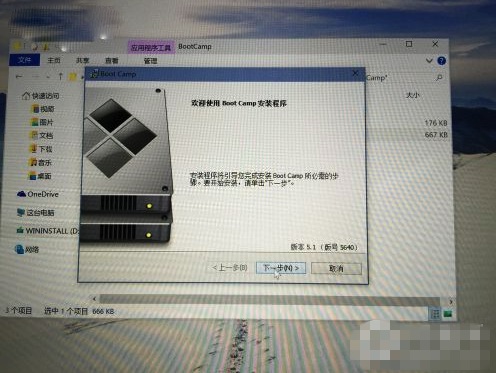微軟昨天正式推送了windows10正式版系統,對於這個全新系統感興趣的不只是使用PC電腦的用戶,一些正使用Mac系統的用戶也很想知道Mac電腦怎麼安裝windows10正式版。其實安裝windows10與以前安裝windows系統的操作步驟都差不多,下面小編就簡單介紹下怎麼在Mac下安裝Win10正式版。一起來看看了解一下吧,希望會對大家有所幫助的!
一、准備工作:
1、首先需要我們前往微軟官網下載最新的 Windows10 光盤鏡像,在下載鏡像的時候,切記要下載64位的哦。
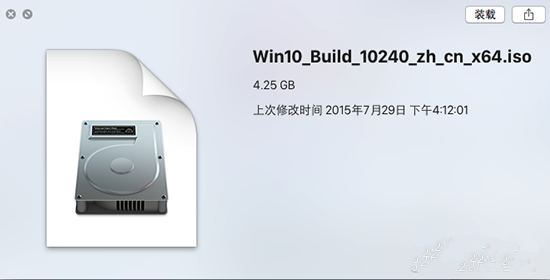
2、接下來還需要我們准備一個不小於 8G 版的 U 盤,用於制作安裝 Windows10 的安裝 U 盤。
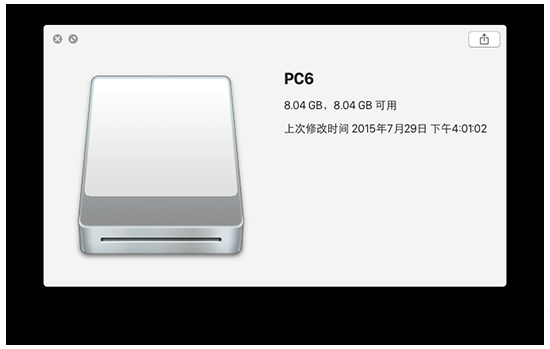
3、另外,如果你之前已經在 Mac 上安裝了 Windows7 或 8 系統的話,那可以選擇直接在 Windows 系統中進行更新升級就好。接下來主要是介紹如何為 Mac 重新安裝一個 Windows10 的操作方法。
二、用 BootCamp 工具制作啟動 U 盤
1、首先請將 U 盤插入 Mac 的 USB 端口,在 Mac 系統中打開 BootCamp 工具,如圖所示
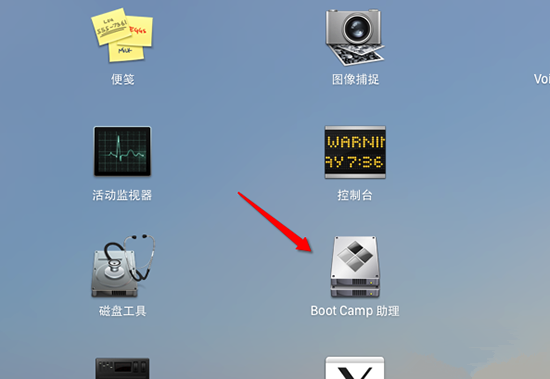
2、接著來到 BootCamp 的歡迎界面中,點擊“下一步”按鈕繼續,如圖所示
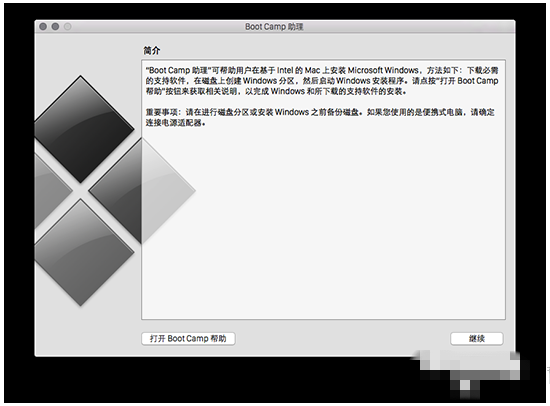
3、隨後請選中制作啟動 U 盤的所有選項,然後點擊“繼續”按鈕。
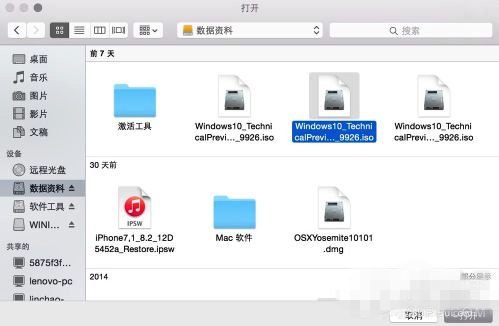
4、接著在這裡可以看到我們當前插入到 Mac 的 U 盤,在 ISO 鏡像一欄,點擊“選取”按鈕,如圖所示
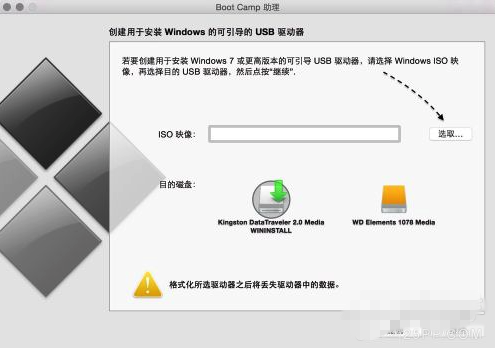
5、隨後請選擇之前准備好的 Windows10 鏡像,如圖所示
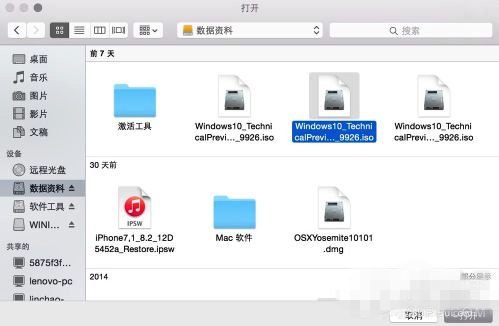
6、當 U 盤與 Windows 10 鏡像都已就位了,請點擊“繼續”按鈕。
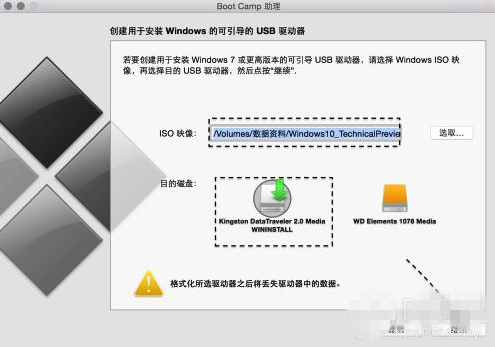
7、隨後系統會提示我們是否要抹掉 U 盤上的數據,用於制作啟動 U 盤,點擊“繼續”按鈕。
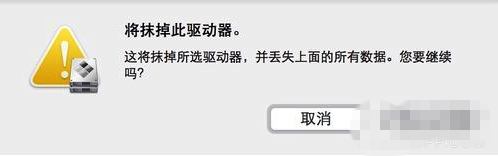
8、接下就請耐心等待 BootCamp 制作啟動 U 盤,由於需要拷貝軟件,以及在網下載 Mac 的相關驅動,時間花費比較長。
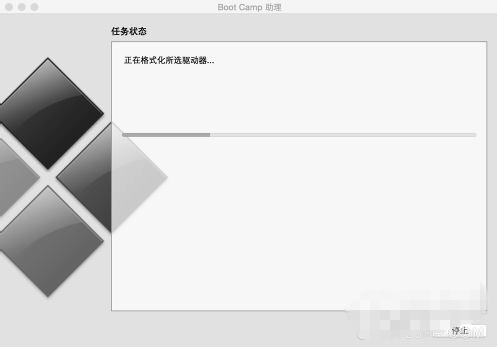
9、當制作完成以後,會自動進入磁盤分割界面,意思就是說要為 Windows 系統分多少磁盤空間。我這裡以分30G為例,請根據你自己的實際情況來定。
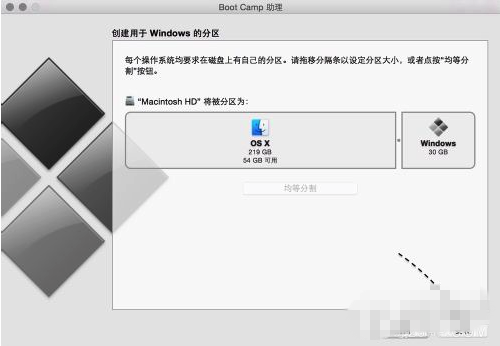
10、接著就請等待為磁盤分區了,分區好了以後會自動重啟啟動電腦,從啟動 U 盤啟動。
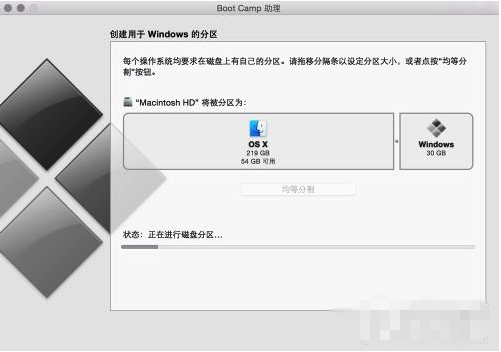
三、開始安裝 Windows10
1、接下來從 U 盤啟動以後,即可看到 Windows10 的安裝界面了。
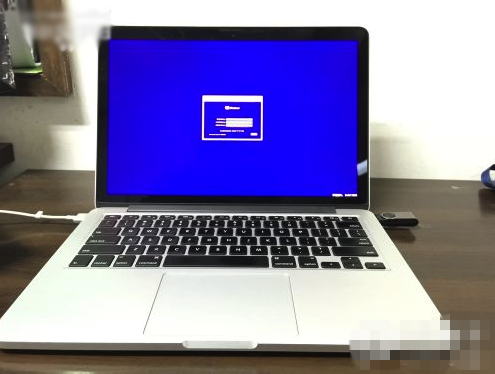
2、隨後可以根據提示就可以安裝 Windows 10 系統了,值得注意的是在選擇分區時,要注意不要選錯了。
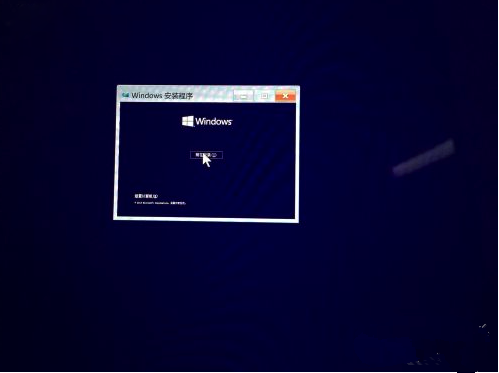
3、在安裝好以後,請打開 U 盤啟動盤,在 BootCamp 目錄下,雙擊打開 Setup 安裝程序,可以為 Windows10 安裝 Mac 電腦的硬件驅動。
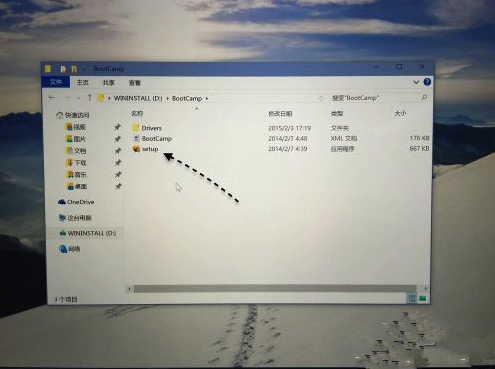
4、隨後根據提示安裝即可,如圖所示。