win10即將來臨,因為其創新的眾多功能,讓用戶們都迫不及待地先下載預覽版嘗鮮。但是因為變化很大,很多功能設置都不知道在哪裡,比如說設置默認輸入法,win10的就不知道在哪裡設置,接下來小編就教大家在哪兒設置默認輸入法。
1、我們鼠標左擊桌面右下角的輸入法圖標,然後點擊“語言首選項”;
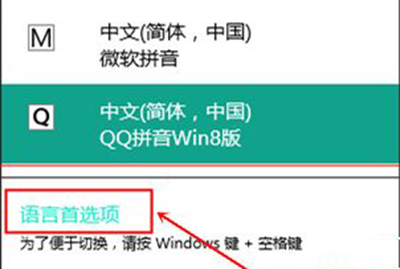
win10預覽版更改默認輸入法圖文教程
2、在“設置”窗口,我們點擊“相關設置”
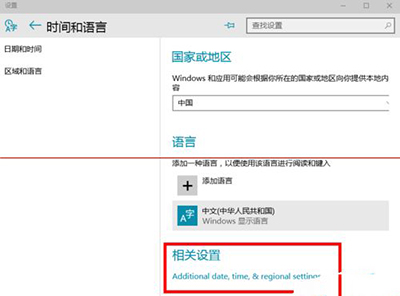
win10預覽版更改默認輸入法圖文教程
3、在“時間、語言和區域”窗口中 我們點擊”更換輸入法“;
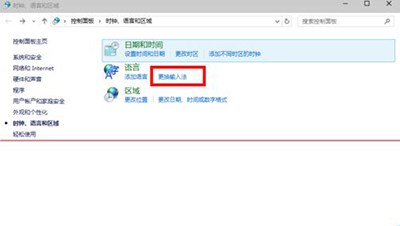
win10預覽版更改默認輸入法圖文教程
4、在”語言“窗口” 我們點擊“選項”;
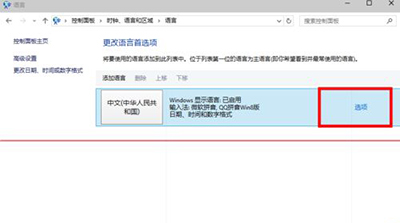
win10預覽版更改默認輸入法圖文教程
5、在“語言選項”窗口 我們點擊“添加輸入法”;
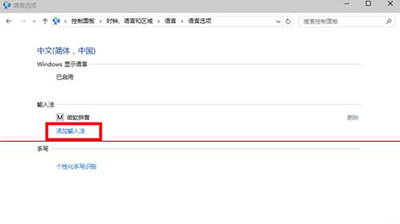
win10預覽版更改默認輸入法圖文教程
6、這裡小編添加一個“Q Q 拼音輸入法”;
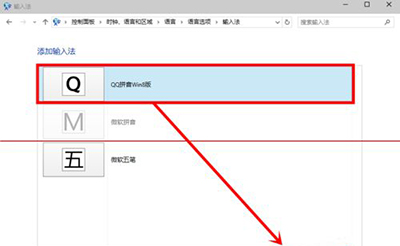
win10預覽版更改默認輸入法圖文教程
7、添加好後,我們記著點擊“保存”;
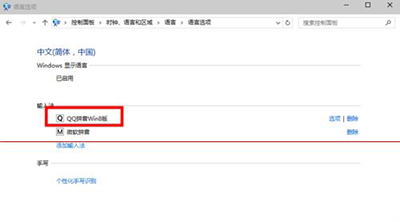
win10預覽版更改默認輸入法圖文教程
8、然後在”語言“窗口” 點擊“高級設置”;
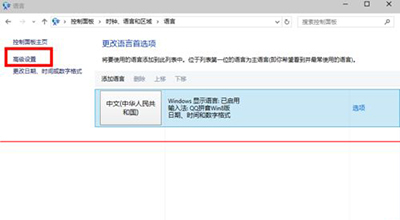
win10預覽版更改默認輸入法圖文教程
9、在“高級設置”窗口 我們就可以更改我們想要用的輸入法為默認輸入法了;
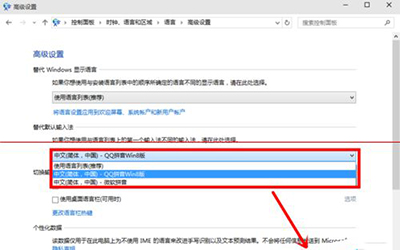
win10預覽版更改默認輸入法圖文教程