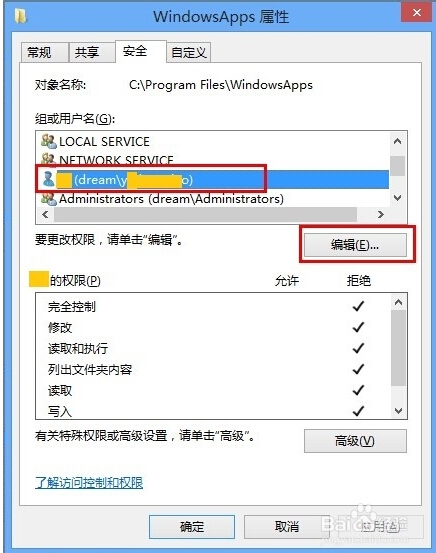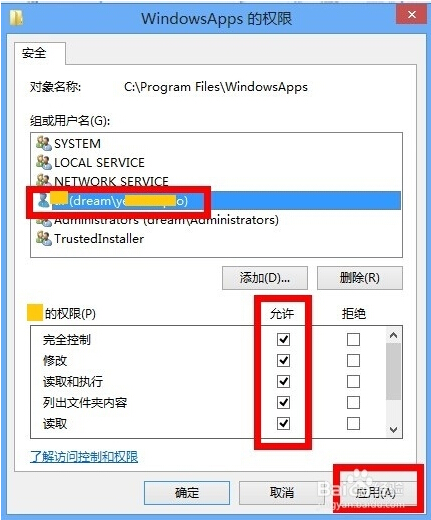windowsapps文件夾是默認隱藏的,那麼windowsapps文件夾怎麼顯示和查看呢?今天小編就為大家分享win8打開windowsapps文件夾方法,一起去看下吧。
win8打開windowsapps文件夾方法介紹:
1.默認WindowsApps文件夾是隱藏的,進入C:\Program Files,單擊查看,勾選隱藏的項目,這樣WindowsApps文件夾就能顯示了;雙擊WindowsApps文件夾,彈出你當前無權訪問該文件夾窗口,單擊繼續
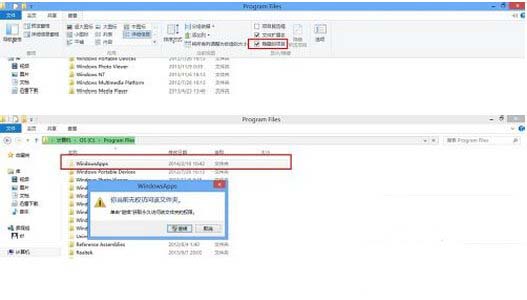
2.在拒絕你訪問該文件夾,單擊安全選項卡;在WindowsApps屬性窗口中,單擊高級
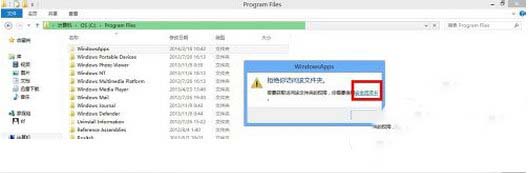
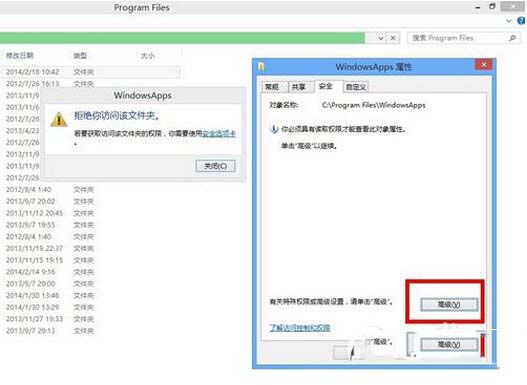
3.在WindowsApps的高級安全設置中,在所有者中,單擊更改,在選擇用戶或組窗口中,單擊高級
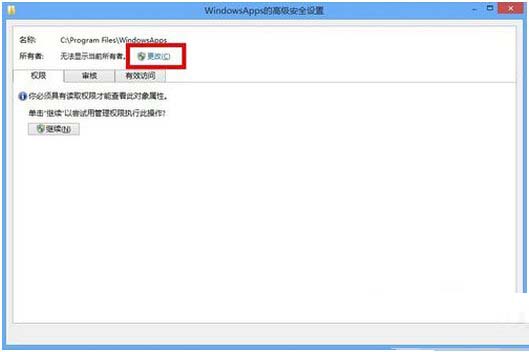
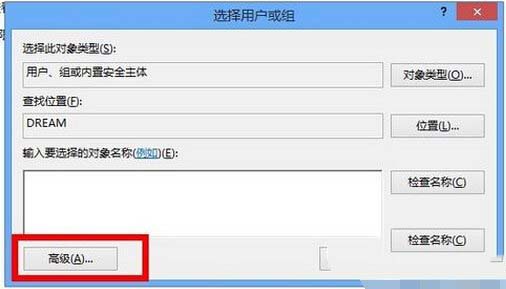
4.在選擇用戶或組中,單擊立即查找,查找用戶;找到當前計算機的用戶,選中後,單擊確定
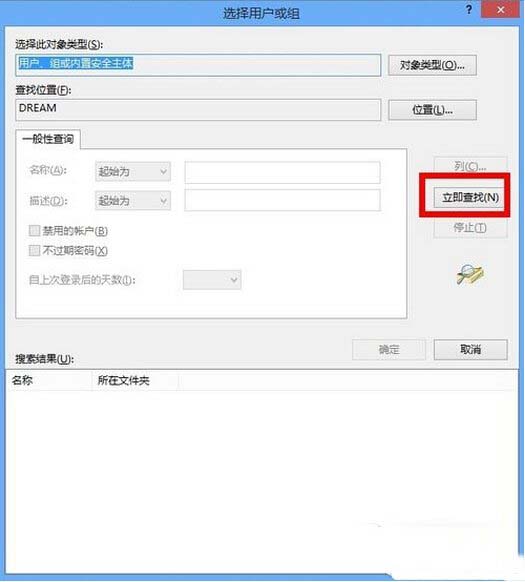
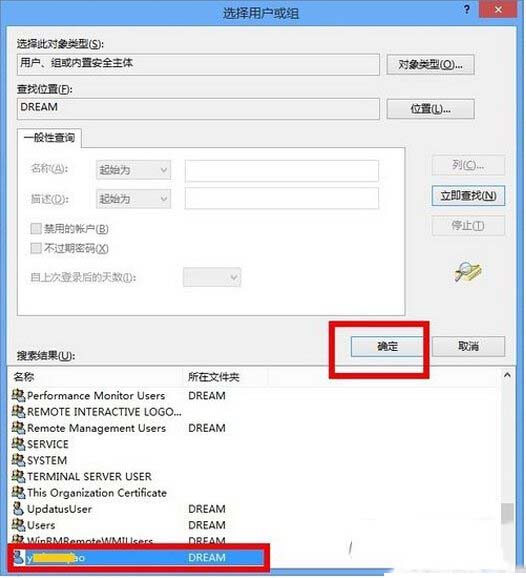
5.返回選擇用戶或組,輸入要選擇的對象名稱中,顯示當前計算機的用戶,單擊確定
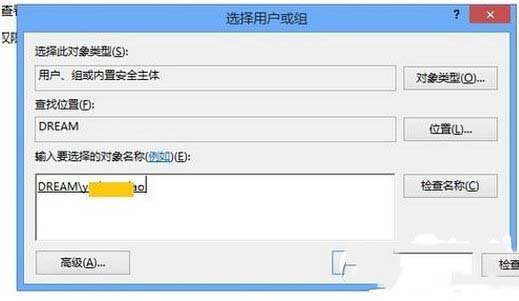
6.返回WindowsApps的高級安全設置,所有者已經更換,單擊應用
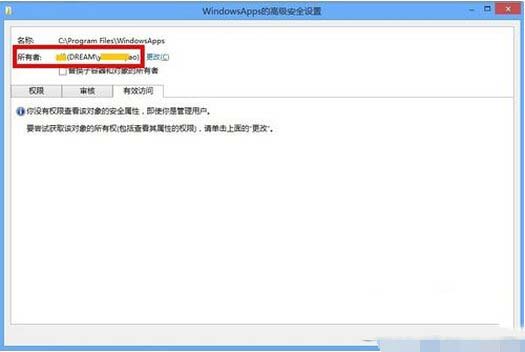
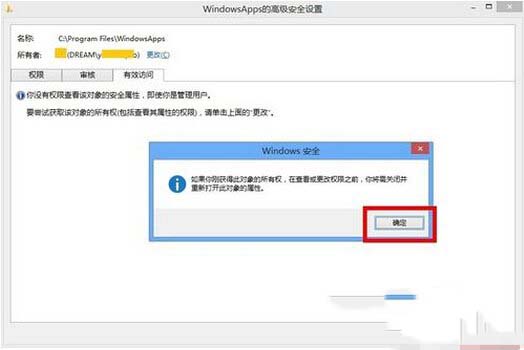
7.右擊WindowsApps文件夾,選擇屬性,在WindowsApps屬性窗口中,單擊安全選項卡,選中當前用戶,單擊編輯;在彈出的安全窗口中,選中用戶,勾選相應的權限,單擊應用