WIN10 9926自動更新到10041版本後,我一看可傻眼了,首先看見網絡連接圖標上是一個大大的紅叉,其次就是喇叭圖標上也是紅叉叉。我有心再升級一下9926版本,可是能升級到現在這個10041已不是易事,那還敢再捨近求遠。於是我只能先從網絡硬件設置中去找找原因,因為連接不上網絡,即使想尋求援助也是空談。那麼win10 9926自動更新到10041版本後怎樣連接網絡?下面小編就為大家介紹一下,來看看吧!
方法/步驟
首先,我們必須先要確認我們的電腦和“貓”,網線之間的連接是沒有問題的,然後打開網絡和共享中心,在更改網絡設置選項中“設置新的連接或網絡”,如圖所示:
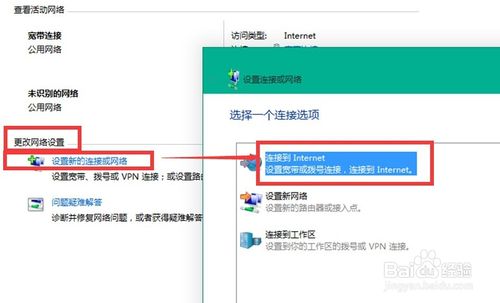
在下面圖示中鍵入你的網絡連接信息點擊連接。
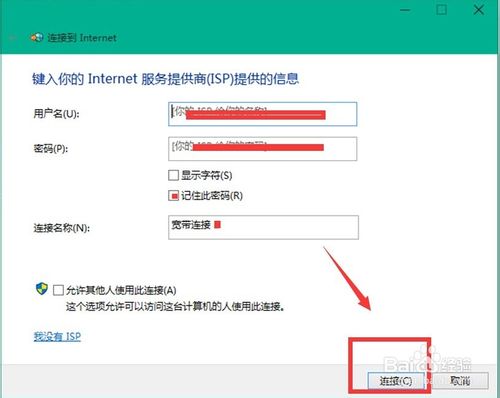
完成上一步之後,如果你的網絡連接上了,那就萬事大吉了,但是大部分情況下這樣是很難連接上網絡的,雖然我們的網絡連接一般是寬帶連接,但是有一個看起來好像沒用的以太網,這時卻起到舉足輕重的地位,對它的正確設置又是 我們寬帶連接的關鍵所在。下面我們就說說WIN10 10041版本上以太網的設置。打開網絡和共享中心,在更改適配器設置中找到“以太網”圖標。如圖:
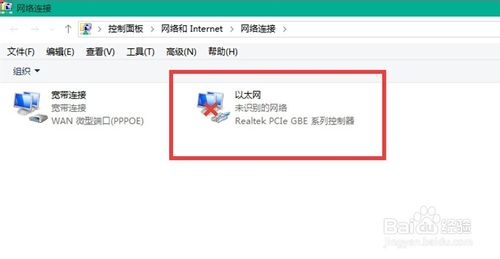
然後右鍵單擊“以太網”圖標,在對話框中點擊屬性,如圖:
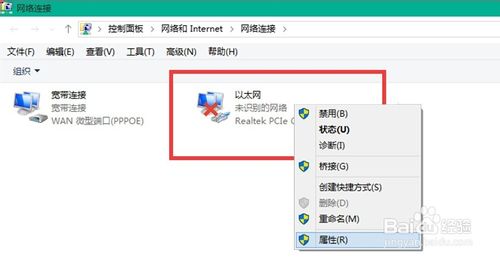
如果點擊屬性後,能正常彈出以太網的屬性對話框的話,我們就在菜單欄的高級選項的下拉菜單中,點擊“速度和雙工”,再在右側的數值框中選擇“10Mbps全雙工”,然後確定。如圖所示:
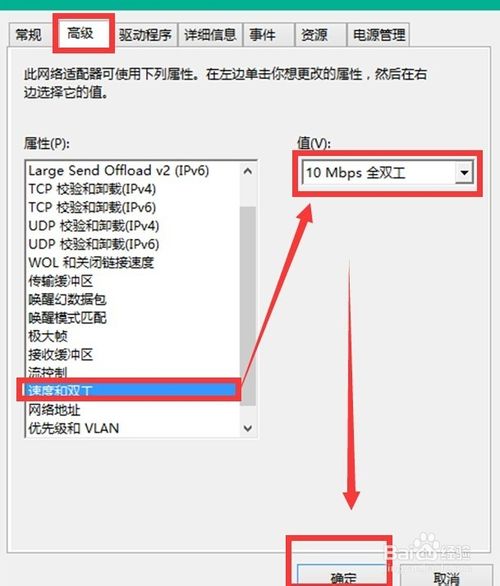
又有一種情況就是,當我們右鍵以太網的屬性後,會彈出一個發生意外事故的窗口來,這時,我們不要驚慌,既然此處不能設置,我們就來到以太網的源頭去設置它的屬性,在設備管理器中找到以太網,然後右鍵其屬性選項。如圖所示:
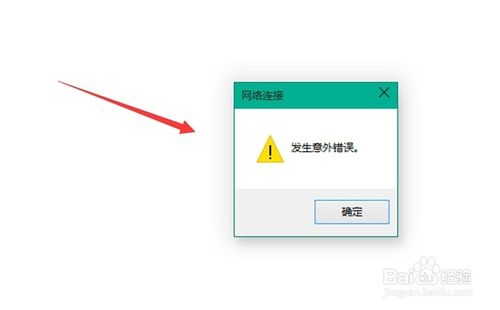
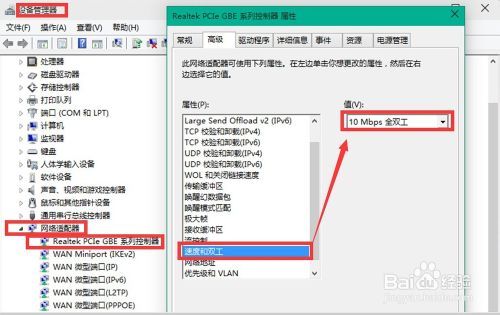
當你設置好這一切後,點擊確定按鈕,你會發現啟動欄上的網絡連接圖標上的紅叉不見了,取而代之的是一個黃色的小感歎號,這就證明你現在可以去創建你的網絡連接了,去進行你的網絡遨游吧!
注意事項
一定要設置成全雙工,數值不能大於10.
以上就是win10 9926自動更新到10041版本後怎樣連接網絡方法介紹,希望能幫到大家!