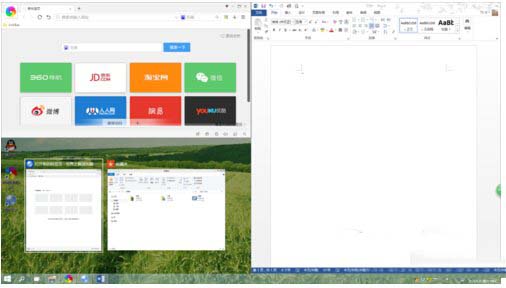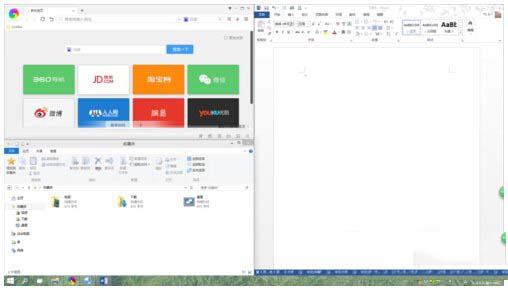用過win8分屏顯示的朋友們在用win10分屏的時候就會感覺,windows10分屏顯示更加實用。今天小編就為大家分享windows10分屏顯示操作方法,一起來體驗下吧
>> win10預覽版10041下載地址 win10 10041官方鏡像下載windows10多任務分屏方法/步驟:
windows10多任務分屏目的:將此三個窗口分屏布滿屏幕,便於多任務操作。
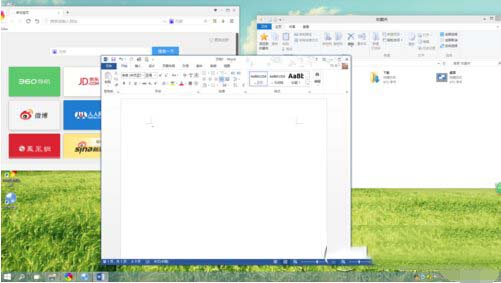
windows10多任務分屏步驟:
1.按住鼠標左鍵,將word窗口向左上角拖動,直至屏幕出現全屏提示框(灰色透明蒙板)。
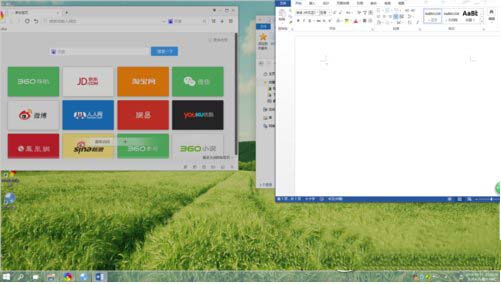
1.1若此時松開左鍵,則word窗口自動最大化。
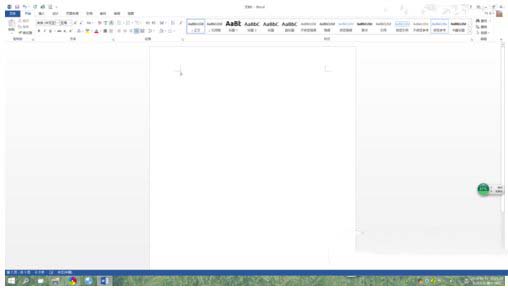
1.2若繼續向左上角拖動,則出現下面的提示框。
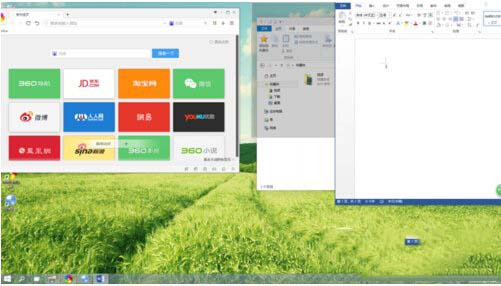
1.2.1如果此時放開左鍵,則窗口占據提示范圍。
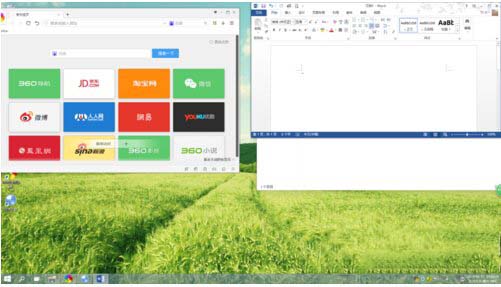
1.2.2如果繼續向下側拖動,則出現下面的提示框。此時放開左鍵,窗口占據提示范圍
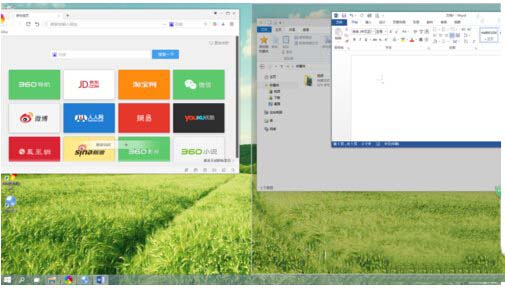
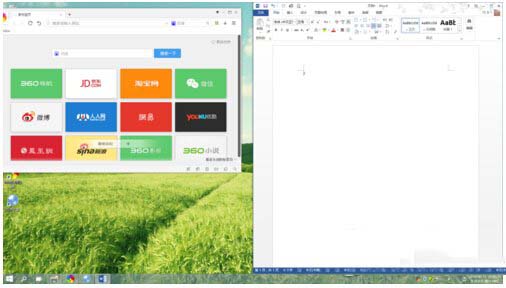
2.按上面不走分別操作另兩個窗口,即可實現目的。