很多朋友在進行win10分區的時候可能總是考慮到害怕系統盤空間太小會影響電腦讀寫速度。但是所造成的後果卻是由於win10分區C盤太大,而其他分區的儲存容量變得十分緊張。儲存不夠用,電腦光是運作快,這樣也失去了計算機原來的平衡win10分區c盤太大時有沒有什麼好的方法或者好用的分區工具來進行win10硬盤的分區操作呢?
在這裡所涉及到的就是我們win10分區c盤太大,怎麼縮小的問題。其實關於磁盤分區,目前國內軟件中就數“分區助手”在網友們的評價中呼聲最高。為什麼有這麼好的口碑呢?因為它不僅能縮小大分區,同時還可以將空間劃分給其它分區使用。那就讓我們一起來看看它是如何快速解決“win10分區c盤太大,怎麼縮小?”這個難題的。
1、 下載免費的win10分區工具分區助手,安裝並運行。來的主界面,C盤此時的容量顯示為大約223GB。選中我們的C盤之後;點擊“調整/移動分區”選項。
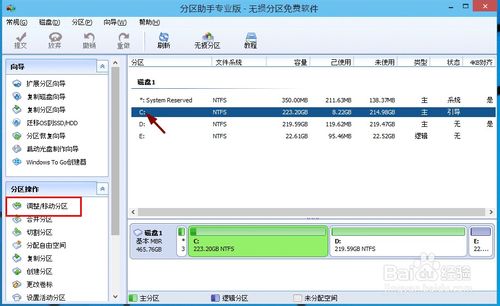
2、來到此對話框,此時我們可以調整分區大小。然後當鼠標指針變成雙向箭頭時,拖動直到你滿意的容量位置。這裡C盤已經被操作為150GB。之後點擊“確定”。
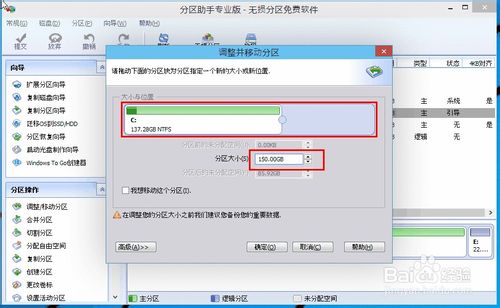
3、返回到了主界面,至此win10分區c盤太大這時C盤已經變為150GB,在此也出現了一個“未分配空間”。
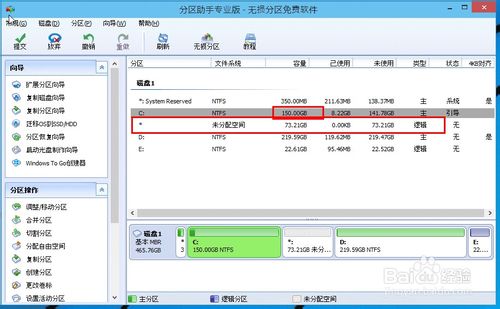
4、如果你還想對這個未分配空間進行利用,我們可以看到E盤空間很小只有大概22GB,這個時候我們就可以把這部分“未分配空間”合並到E盤。首先選中E盤,點擊左邊任務欄的“合並分區”。

5、合並分區之後E盤有大約95GB。所以操作完成之後,點擊左上角“提交”電腦才會為您進行分區大小調整及分區合並任務。

注意事項:
1、重要數據請先做備份,以確保數據完整安全。
2、操作完成提交之後,電腦會進行重啟,在重啟模式下執行完成後,電腦會自動的重啟並進入Windows系統。