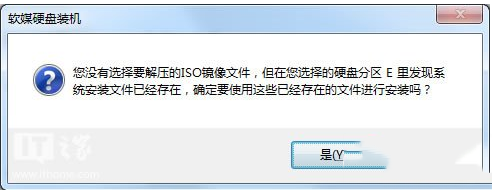win10技術預覽版9926現已公開提供下載了,想要第一時間體驗win10系統全新功能的朋友,可以選擇安裝雙系統或在虛擬機中體驗Win10最新特性,下文小編就為大家帶來硬盤安裝win10系統最新版的教程,有需要的朋友一起去看下吧。
win10系統下載地址:
硬盤安裝Win10系統最新版圖文教程:
1.打開軟媒魔方(點此下載),在主界面中找到“軟媒硬盤裝機”,可以通過搜索或右下角的應用大全中,方便的找到。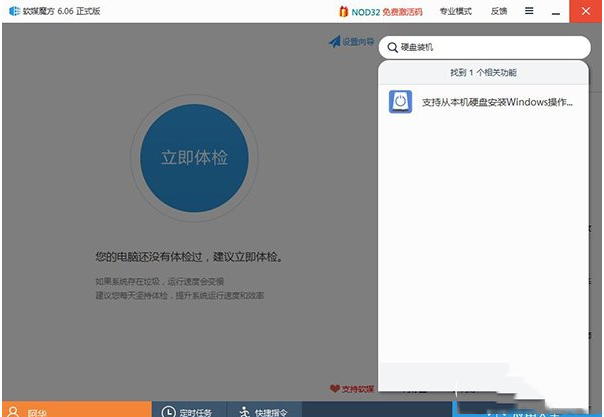
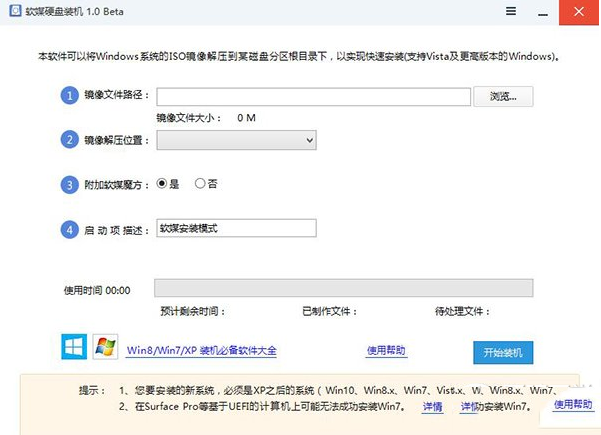
軟媒硬盤裝機具體安裝方法詳解:
①“鏡像文件路徑”:首先選擇下載好的ISO系統映像文件,這裡我們選擇的是“Windows10_TechnicalPreview_x64_ZH-CN_9926.ISO”文件;
win10怎麼升級至最新預覽版9926 win10 9926更新步驟②“鏡像解壓位置”:可以選擇任意一個非系統分區,且剩余可用空間在5GB以上的盤符;
③“附加軟媒魔方”:建議選擇“是”,可以方便的在系統安裝完成後,使用“軟件管家”方便的安裝各種軟件,一鍵屏蔽插件。也可以通過設置大師、優化大師以及清理大師,方便的調整和維護系統。當然,也可以選擇“否”,或是在安裝完成後完全卸載;
④“啟動項描述”:是系統重啟後所出現的啟動項名稱,默認為“軟媒安裝模式”,可隨意修改為你喜歡的文字。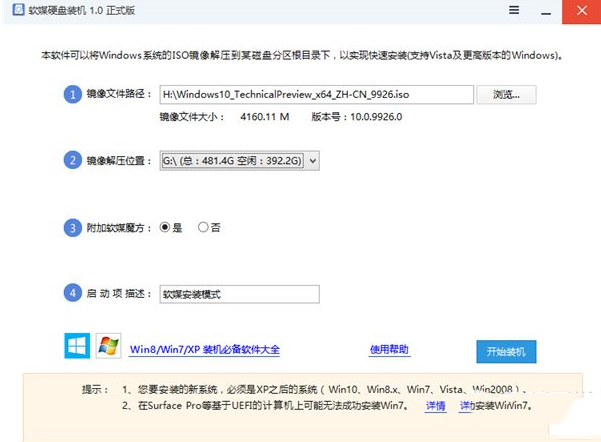
⑤ 最後點擊“開始裝機”按鈕:最後點擊右下角的按鈕,等待進度完成,並在彈出的窗口中確認重啟就可以了。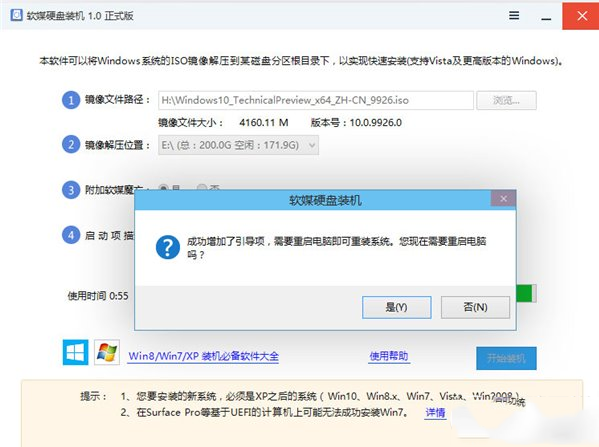
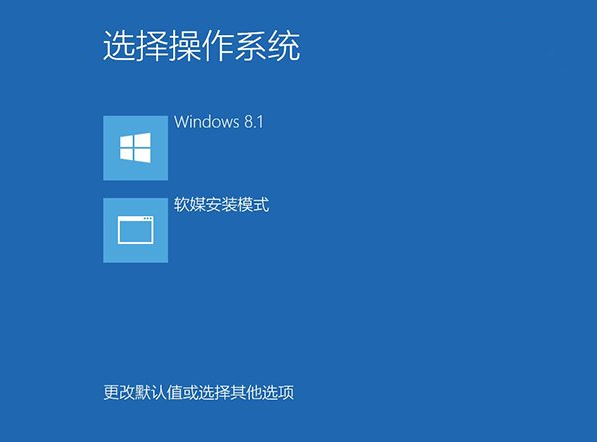
2.選擇第二項後,就可以進入系統安裝界面了。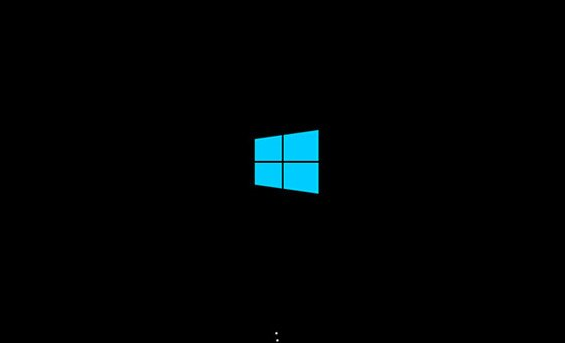
3.之後的安裝流程按照提示操作即可。
小技巧提示:
1、由於鏡像會解壓到上面選擇的盤符根目錄下,因此會在相應盤符下產生大量的系統文件,系統安裝後可以手工進行刪除;另外,用戶們也可以將這些文件長期保存在硬盤中,以備使用。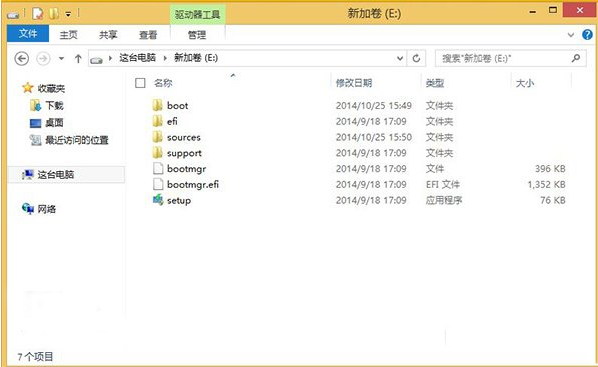
2、若盤符內含有相應的鏡像解壓文件,那麼下次再次重裝系統時,只需直接在步驟二中選擇相應盤符,就會提示“安裝鏡像文件已存在”。直接選擇“是”就可以使用了,無需二次解壓。