我們在使用電腦的時候有的時候打開任務管理器會發現任務管理器顯示不全。 當碰到這種情況怎麼解決呢?任務管理器顯示不全的原因又是那些呢? 這裡就來為大家分享下為什麼任務管理器會顯示不全以及如何解決這個問題。 希望能為大家帶來幫助。 如下圖就是任務管理器顯示不全的狀態、
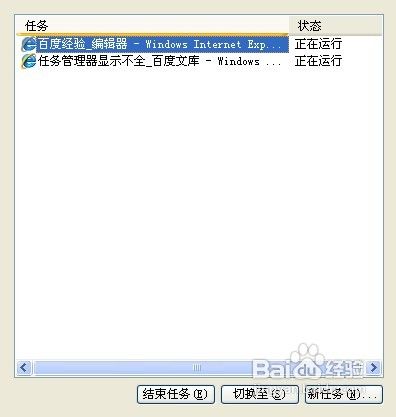
一、先來了解任務管理器顯示不全的原因
第一種就是比較常見的。有可能是我們不小心雙擊了任務管理器的邊框索導致的!另外有可能也是電腦中毒所致。 自己在服務裡面禁止了遠程交互模式登陸的服務 。 當然也有可能是在優化系統的時候索導致的。 也有可能自己錯誤的操作導致任務管理器顯示不全
二、任務管理器顯示不全怎麼解決?
1、首先碰到這種問題我們可以先雙擊任務管理器四周灰色的區域 , 如果是因為雙擊導致顯示不全的。這樣就可以很輕松的解決!!
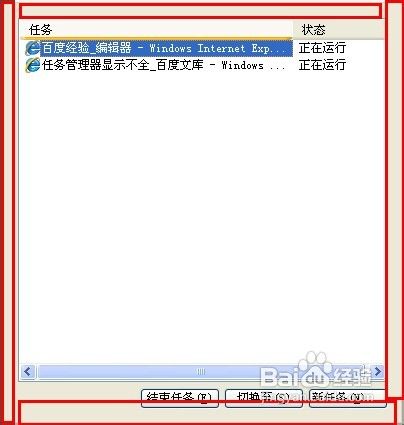
2、如果上面的方法不行, 我們還可以查看是不是因為停止了“Terminal Services”服務 。 右鍵點擊我的電腦。 然後點擊服務。然後找到“Terminal Services”服務,然後將其“啟動類型”設置為“手動”或“自動”,並點擊“啟動”按鈕,確保“服務狀態”為“已啟動”後退出設置,重新打開“任務管理器”即可
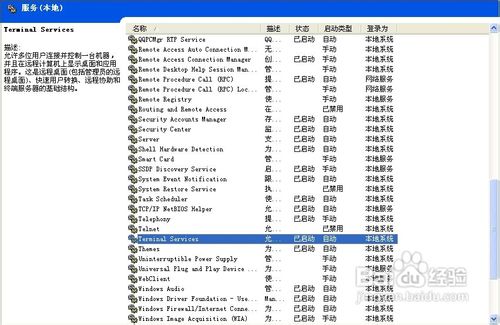
3、如果還不行打開任務管理器, 然後切換到進程, 然後點擊上面的查看- 選擇列。把用戶名前面的√打上就可以恢復!
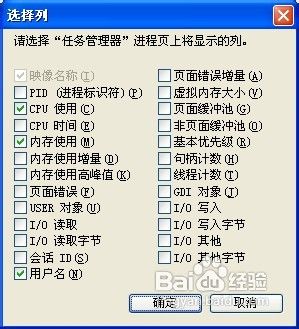
4、如果上面的方法還不能解決就可以給電腦來次全盤殺毒。。 上面三種方法不能解決就估計是病毒索導致的了!!
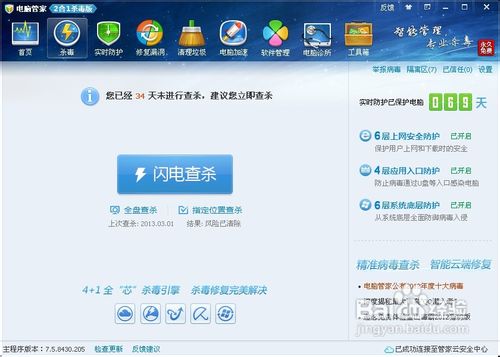
5、如果還是不行就可以試試最後個辦法了。 點擊:開始→運行→輸入gpedit.msc 然後在用戶配置→管理模板→系統→CTRL+ALT+DELE選項。最後在左邊找到“刪除任務管理器”雙擊打開,設置為未配置,或者禁用即可。
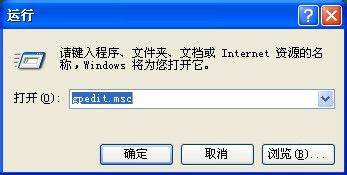
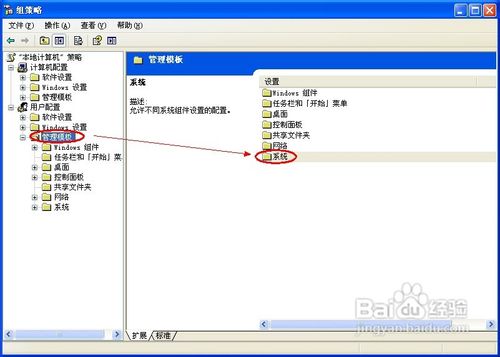
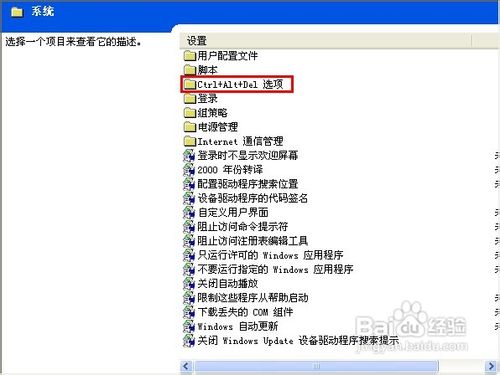
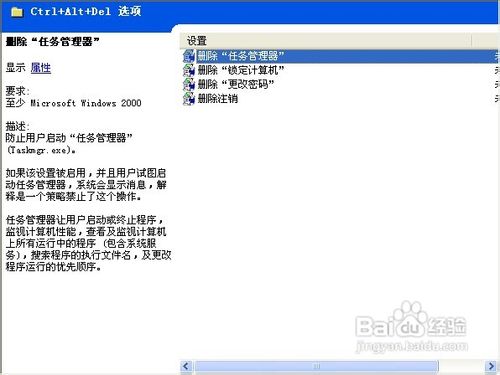
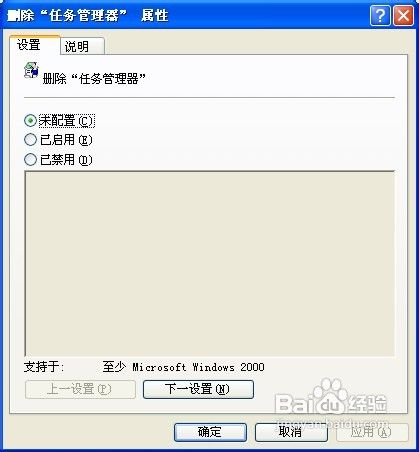
注意事項:
如果還不行可以使用電腦管家來修復下電腦。