在MAC使用過程中,有時我們需要查看一些PDF文件、圖片和截屏等,怎麼樣才能讓我們更快捷的執行這些操作呢?小編向你推薦“預覽程式”,現在就讓我們一起去看看這到底是什麼東西吧。
如何使用“預覽程式”工作:
檢視 PDF 檔案
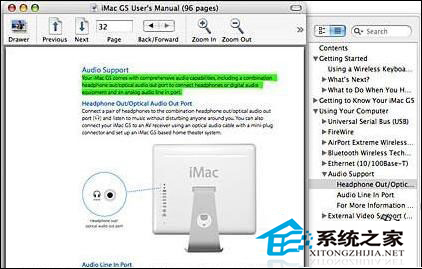
“預覽程式”不只是一個 PDF 閱覽器而已 — 您可以在頁面中加入書籤、填寫其中表單,甚至拷貝文字。
若要閱覽 PDF 檔案,只要按兩下檔案,就會在“預覽程式”中打開。檔案的第一頁會出現在主視窗中,而旁邊的抽屜會顯示其內容(若抽屜並未顯示,請按一下視窗上方的“抽屜”按鈕。
若要在抽屜中閱讀 PDF 文件的目錄,請按一下“目錄”按鈕(上面有四條橫線的按鈕)一下。在任何章節旁邊的收合三角形上按一下,檢視其主題列表,選擇其中一個主題,便可在視窗中顯示頁面內容。
若要在抽屜中檢視每一個 PDF 頁面的縮覽圖,請按一下“縮覽圖”按鈕(上面有兩個方塊與兩條線)。若要檢視頁面,按一下其中一頁縮覽圖,就可以在視窗中顯示其頁面內容。
直接在“頁面”欄位中輸入頁碼,或按“上一頁”或“下一頁”按鈕,也可以浏覽不同頁面。
若您無法閱讀一份文件,請按“放大”按鈕,便可放大顯示頁面內容。
若您想要為頁面加入書籤,以便下一次打開檔案時可以回到這裡,請由“書籤”選單中選擇“新增書籤”。在隨即出現的對話框中,輸入書籤的名稱,按下“加入”。任何時候想打開書籤,請由“書籤”選單中選擇該頁。
若您需要填寫 PDF 文件中的表格,由“工具”選單中選擇“文字工具”。然後在所要填寫的欄位上按一下,輸入您的資料。若該欄位並未以藍色反白,表示此 PDF 文件中的表格無法填寫。
若要拷貝 PDF 文件中的文字,請使用“文字工具”(如前一步驟所示),將游標在想要選取的文字拖移將它反白。自“編輯”選單中選擇“拷貝”(或按下 Command-C)然後在您選擇的應用程式中貼入拷貝的文字。
檢視圖片
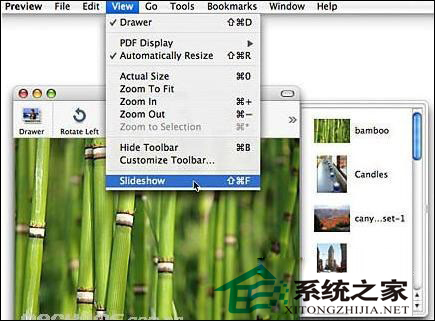
預覽程式”中不只能檢視照片,還可以編輯、轉檔,並以幻燈片秀檢視他們。
若要在“預覽程式”中打開圖片,請先開啟“預覽程式”,然後將影像檔案拖至 Dock 中的“預覽程式”的圖像上,便可顯示該圖片。
若要編輯圖片,請由“工具”選單中選擇“影像修正”,打開“影像修正”視窗。然後利用“曝光”、“黑色點”、“白色點”、“飽和度”、“對比”、“亮度” 與其它控制項目,美化您的圖片。
若要將檔案轉換成其它檔案格式,請由“檔案”選單選擇“儲存為…”指令。在隨即出現的對話框時,從“格式”彈出式選單中 選擇所要格式,輸入檔案名稱,然後按下“儲存”。
若要旋轉影像,請由“工具”選單中選擇“向左旋轉”或“向右旋轉”。
若您打算以幻燈片秀方式顯示一大堆圖片,請將多張圖片拖到 Dock 中的“預覽程式”圖像裡,則“預覽程式”的主要視窗會顯示第一張圖片,而其它會以縮覽圖方式顯示於抽屜中。然後從“顯示方式”選單中,選擇“幻燈片秀”即開始播放幻燈片秀。
以上就是通過“預覽程式”來執行查看PDF文件、圖片和截屏等的方法了,有需要經常做這些操作的用戶,不妨試試“預覽程式”吧。