win8在安裝ansys軟件時很容易出錯,最主要的原因就是win8缺少ansys安裝必須的組件。本經驗從組件安裝到後續ansys的證書安裝都有介紹,希望可以幫助大家成功在win8系統上安裝ansys15.0而且還可以節約時間,這些時間的浪費本來就是可以避免的。我的是Dell一體機Win8.132位專業版系統,當下算是比較新的系統,對於有些軟件的兼容性就自然比較差,安裝ansys過程中也走了很多彎路,這裡我記錄下,希望對其他人有幫助。
工具/原料
安裝ansys前必備組件
ansys14.5、15.0 安裝包
精靈虛擬光驅(Daemon Lite Tools)
安裝ansys前必備組件→ http://pan.baidu.com/s/1eQenUfS
方法/步驟
1、下載三個工具,分別是安裝ansys前必備組件、ansys14.5或15.0 安裝包、精靈虛擬光驅(Daemon Lite Tools)。本人百度空間帖子裡面有。
2、安裝前注意事項:
安裝前建議先關閉 360 等殺毒軟件,因為如果設置防毒等級較高的話,可能安裝中有的命令它自動阻止了,雖然一般情況下沒問題。
3、用虛擬光驅加載安裝光盤
下載並安裝虛擬光驅【推薦精靈虛擬光驅(Daemon Lite Tools),下載地址:我的百度空間,也可以使用壓縮軟件打開光盤,只是虛擬光驅打開更便捷更快;安裝時選擇免費許可即可。打開虛擬光驅,點擊界面中間的“添加 DT 虛擬光驅”(也可以添加 SISI 虛擬光驅),如果之前使用過,界面中將本身就存在一個光驅的盤符,例如 J:。
這樣界面最底下將出現兩個光盤盤符 H:和 J:。
再點擊最左側的“添加映像”,在彈出的“打開”對話框中選擇 Disk 1,然後確定。
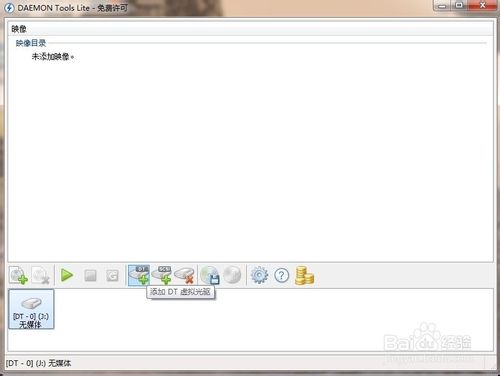
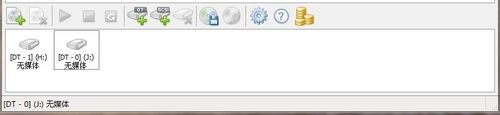
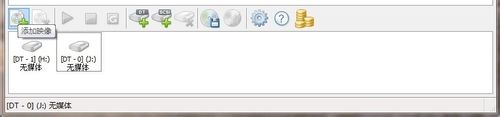
4、重復上述操作,將 Disk 2 也打開,這時我們看到界面中的“映像目錄”有了兩個光盤 Disk 1 和 Disk 2。雙擊 Disk 1,會彈出一個“設備”對話框,選擇其中的“H”盤並確定。確定之後我們看到界面左下角的 H 盤已經顯示為一個黃底黑字的 A 的圖像,表示Disk 1 已經成功加載了。同理,進行相同的操作,雙擊 Disk 2,選擇 J 盤並確定。兩個安裝盤都加載成功後,虛擬光驅的界面應如下圖:映像目錄、最近使用的影響以及最下側的文件都將顯示有兩個光盤。如果不是這樣,請重新添加。
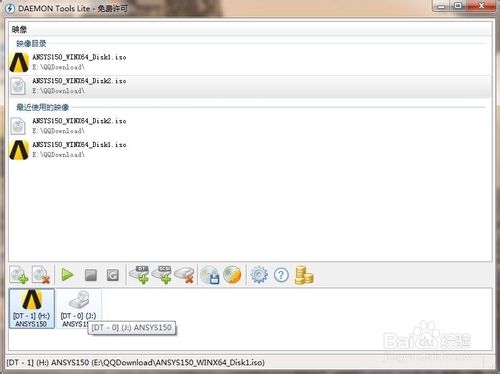
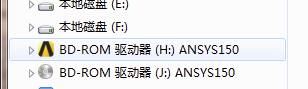
5、安裝 ansys 必備組件 下載安裝ansys前必備組件:安裝即可。
6、安裝ANSYS Product產品主程序
運行 Disk1 中的“setup”,彈出 ANSYS 15.0 的安裝界面,選擇語言為英語,然後點擊“Install ANSYS Products”開始產品主程序的安裝。
然後選擇所需要安裝的功能,一般的話默認就行了。建議把最底下的模型界面全選以便今後連接各種建模軟件。然後進入下一步。
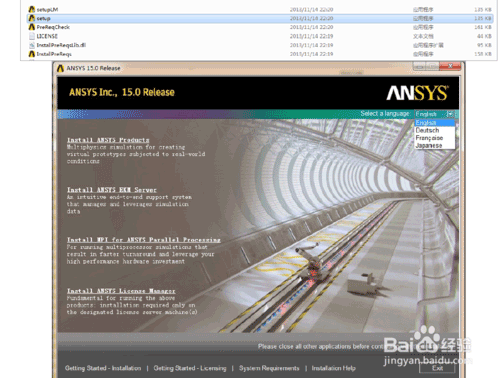
7、最後將會彈出一個調查的請求,如果選擇“Next”的話會打開浏覽器,這裡我們不參加調查,直接點擊右下角的“Finish”完成安裝。
總安裝時間隨計算機配置而異,我的台式機花了接近 20min,如果是筆記本的話估計等大半個小時了……
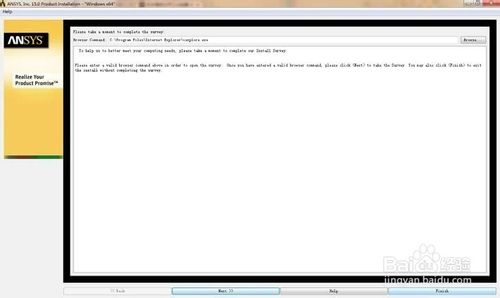
注意事項
最主要的是安裝 安裝ansys前必備組件
安裝過程中的計算機名稱必須正確
以上就是win8/win8.1系統安裝ansys14.5、15.0圖文教程,希望對大家有所幫助!