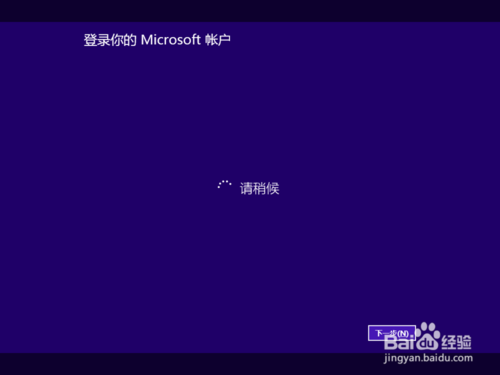win10預覽版9879怎麼安裝?下文將為大家演示win10 9879安裝步驟,微軟已經發布了版本號為9879的Windows10預覽版系統,有些朋友不會安裝,沒關系,請按照下文步驟來操作吧。
官方下載地址如下(刻錄U盤或者使用虛擬光驅均可安裝):
Windows10 Build 9879 32位簡體中文版
Windows10 Build 9879 64位簡體中文版
下載鏡像後,打開ISO鏡像(注:Win8/8.1中直接雙擊即可,Win7中可用魔方虛擬光驅加載),直接運行鏡像根目錄中的setup.exe,如下圖所示。
之後我們需要經過“許可條款”--“正在確保你已准備好進行安裝”--“你需要關注的事項”, 檢查完成後,安裝程序會列出你需要注意的事項,例如系統功能的缺失或現有軟件的兼容性等。如果沒有需要注意的事項則會出現下圖所示結果。
在這裡還可以更改升級後需要保留的內容,點擊“更改要保留的內容”可進行選擇。
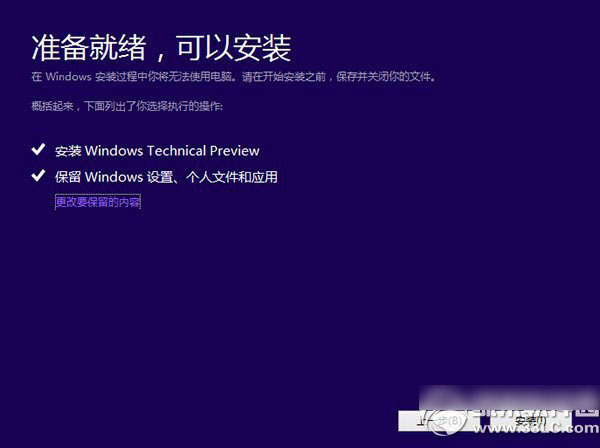
注意,無論選擇哪個選項,升級後當前系統都會被Win10技術預覽版替代。其中的“個人文件”是指“用戶”文件夾下的內容;具體哪些應用可以保留取決於這些應用在Win10預覽版中的兼容性;如果選擇“不保留任何內容”,升級後“個人文件”仍會被保存下來,移至名為Windows.old的文件夾中。
點擊下一步即可開始安裝,如果你選擇保留所有內容升級,這將可能是一個非常耗時的過程,請耐心等待。
方法/步驟
1
首先,你得下載得到系統ISO文件
然後,把系統ISO文件轉刻錄到光盤,或者寫在U盤上
本例以U盤安裝為主
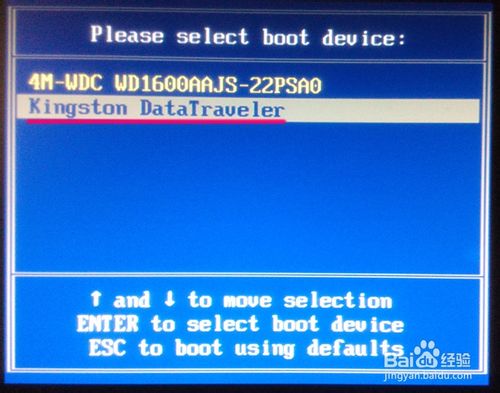
2
用U盤啟動後,直到彈出安裝主界面
點擊"下一步"

3
萬年不變,需要點"我接受"的條款
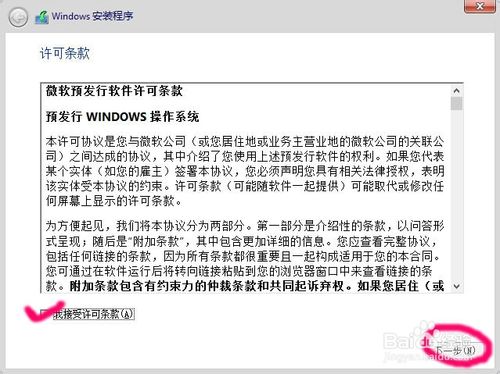
4
選擇下方的自定議安裝方式
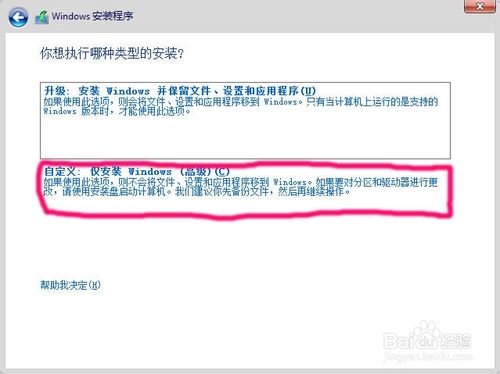
5
此硬盤是通過安裝程序分區了,所以跟平時有點不一樣
選擇第二個30G大小的分區進行安裝
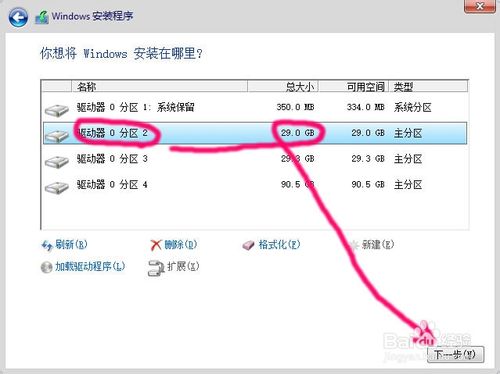
6
然後安裝程序開始復制文件
進行必要的程序安裝
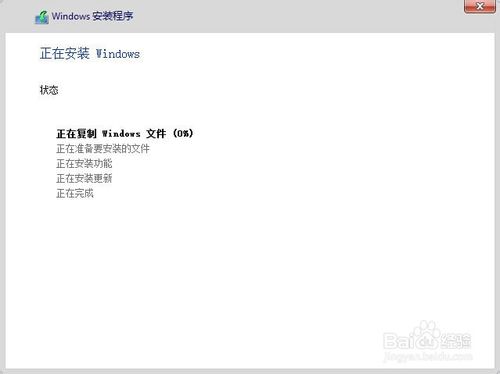
7
初步安裝完成後,會重啟
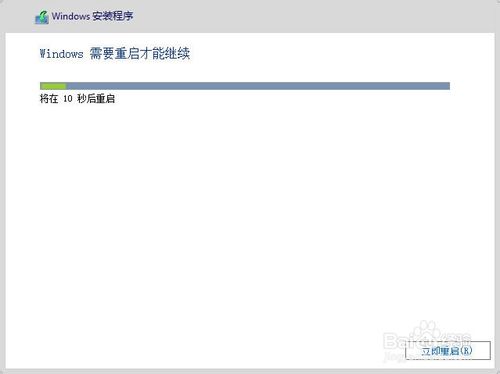
8
重啟後,設為硬盤啟動
進入系統前,還需要進行必要的驅動安裝,和其他設置
但都是不需要工人干預的
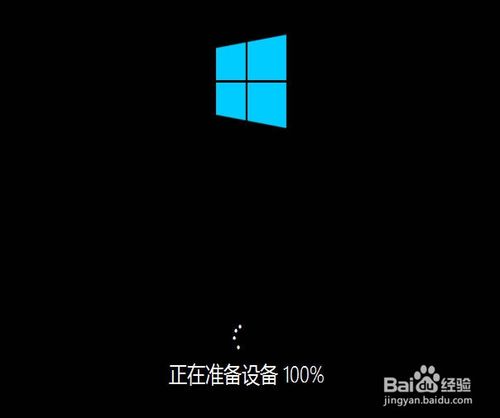
9
完成安裝後,彈出設置頁
選擇快速設置
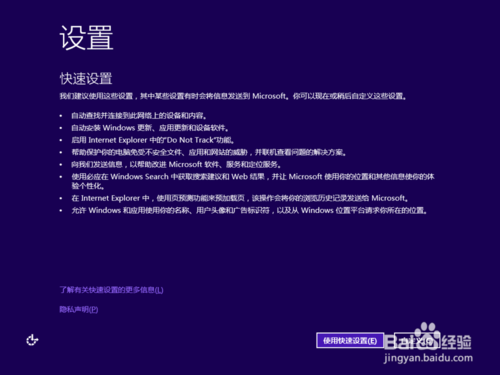
10
設置好帳戶後,系統更新設置,便可以登錄到桌面了