win7是一個很好用的系統,很多人都喜歡,但是微軟10月1日出了windows10,很多小伙伴喜歡玩雙系統,既不想刪除win7,又想安裝windows10 ,那麼win7 下如何安裝windows 10雙系統呢? 下面本小編為大家帶來win7 win10 雙系統安裝方法和詳細圖文教程,有感興趣的朋友可以過來學習一下哦!
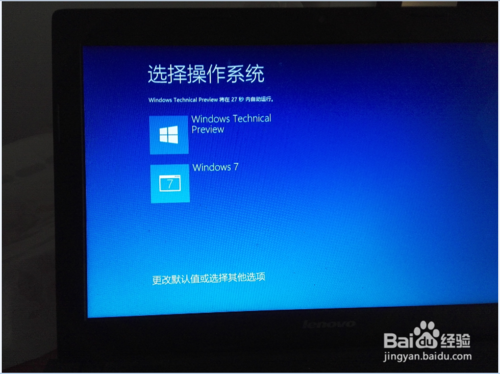
工具/原料
U盤
windows 10鏡像
方法/步驟
1、首先,我們必須下載好windows10 。然後我們需要刻錄一個U盤啟動盤,詳細教程請參考:如何下載Windows 10預覽版?如何制作Windows 10 的U盤啟動盤?
2、然後我們重啟電腦,進入BIOS,設置U盤啟動,我的電腦是聯想G400,設置方法就是如圖示,按F6,將U盤移到最上面就可以了。當然具體電腦的BIOS設置方法請自己參考相應的百度經驗。設置好BIOS啟動項以後,我們保存退出,重啟電腦,進入安裝windows10的流程。
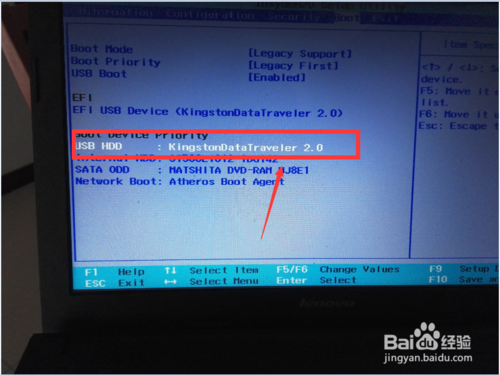
3、在電腦讀取到U盤信息以後,會出現如圖界面,我們點擊下一步。
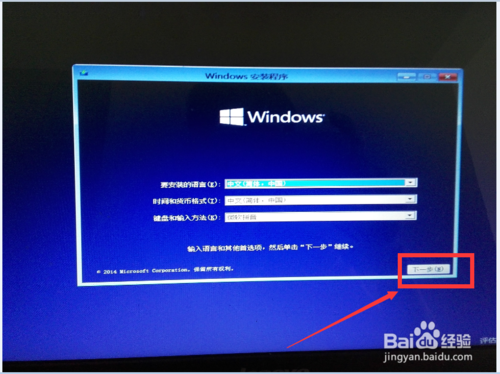
4、然後我們點擊“現在安裝”,進入安裝windows10。這裡的界面和windows8的安裝界面很是相識。
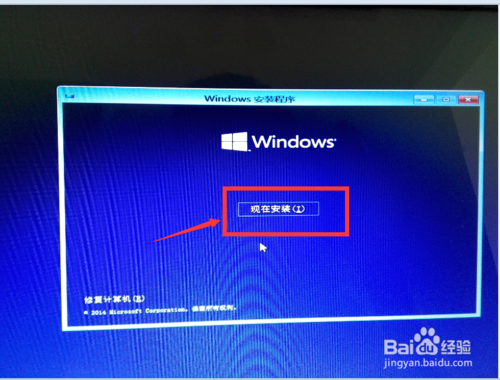
5、進入安裝windows 10的安裝許可條款,我們在左側打上勾,然後點擊下一步,這裡必須打勾,不打勾,沒辦法進行下一步。
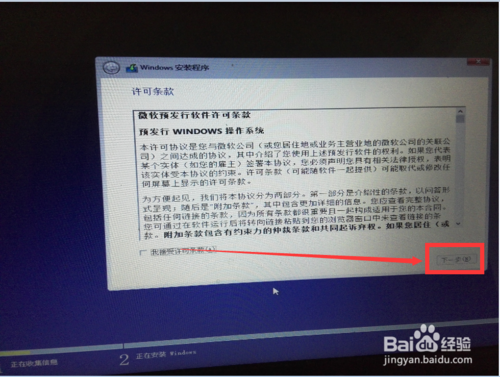
6、然後進入“你想執行那種類型的安裝”,我們一般都是選擇自定義安裝。
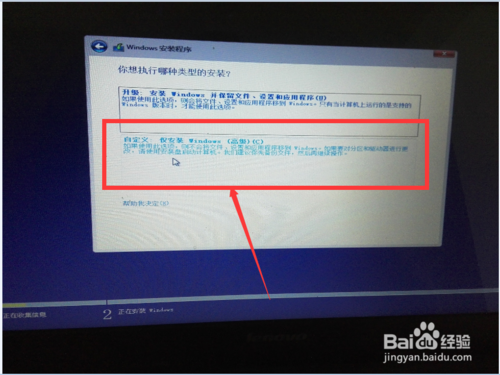
7、然後選擇你需要安裝在那個分區,這裡的分區大小建議在40G以上,當然分區越大越好。千萬注意這裡不要選擇你原來的windows7的系統盤,那樣的話,會導致你的windows7系統被破壞。
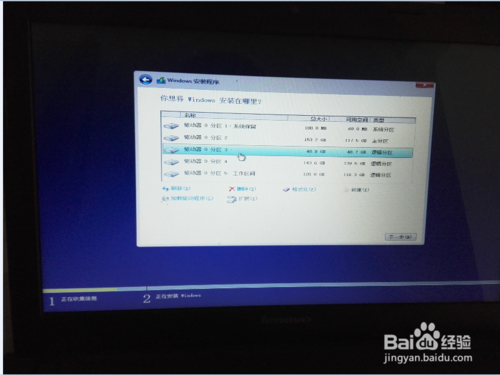
8、然後我們進入安裝,我們靜靜的等待10-20分鐘。
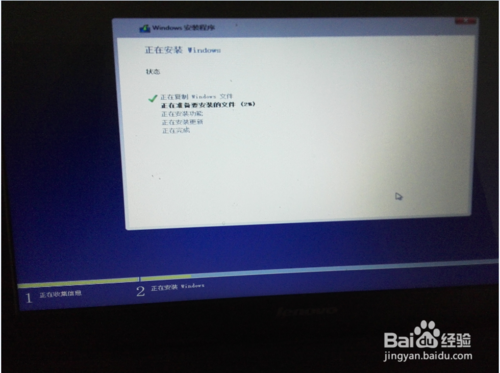
9、安裝完畢之後,電腦會重啟。重啟之後,安裝一些設備,之後又會重啟一次。
10、重啟之後,進入選擇上網信息界面,我們可以選擇你知道的網絡,輸入密碼。當然你也可以直接點擊“跳過步驟”。
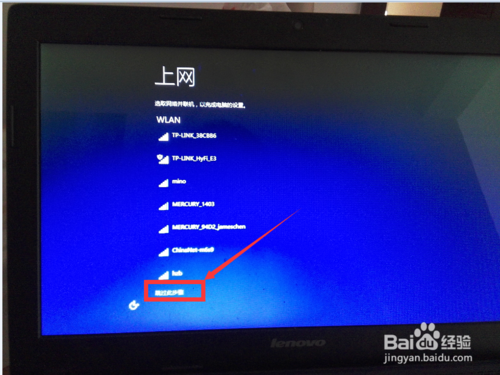
11、然後進入快捷設置,這裡可以選擇“使用快捷設置”,要是你需要自己設置的話,你也可以選擇“自定義”。
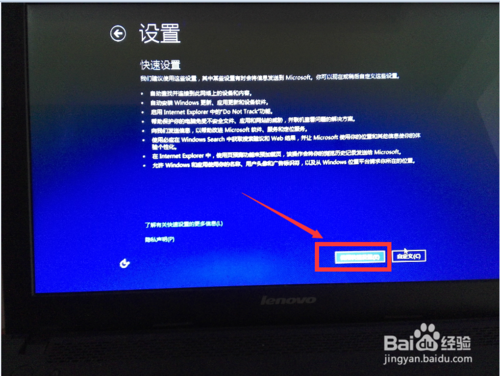
12、之後進入賬戶信息的設置,輸入你的微軟賬號,點擊下一步。這裡有可能會有一些驗證信息,輸入相應的驗證信息就OK了。
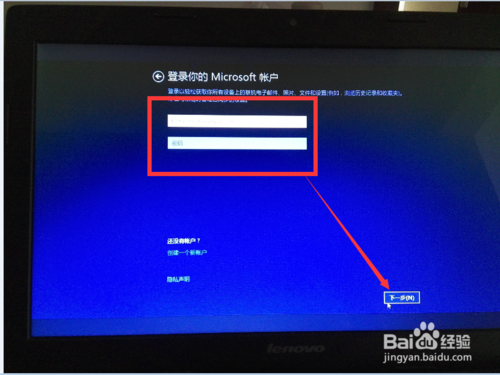
13、設置好賬戶以後,我們進入安裝應用界面,我們在這裡只需要等待就好了,這個過程大概5-10分鐘左右就好了。
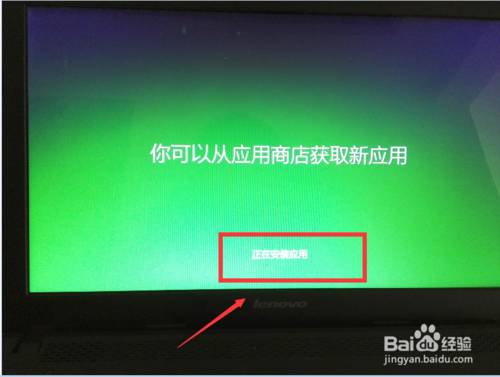
14、應用安裝完畢之後,我們的系統就安裝完成啦。
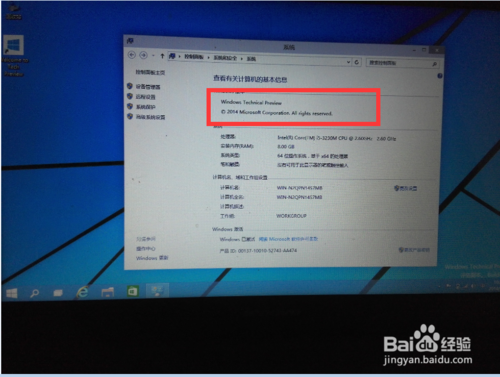
END
以上就是win7 win10 雙系統安裝方法和詳細圖文教程,希望對大家有所幫助,謝謝閱讀!