當計算機遇到某些問題,比如CPU的使用率持續上升,我們都會打開windows任務管理來查看原因。想要具體了解是哪些程序使CPU的使用率上升,可以在“進程”選項中看到,但是在任務管理器中是看不到進程映像路徑名稱和命令行,如果我們想要更加清楚的了解某些進程的信息,那麼就要對任務管理器進行相關設置,來看看隨緣小編怎麼操作吧!
windows任務管理器顯示映像路徑和命令行設置方法:(以win7系統為例)
1.在鍵盤上按“Ctrl+Shift+Esc”組合鍵,打開任務管理器。
2.切換到“進程”選項卡,點擊上方的“工具”,選擇“選擇列”。如圖1所示
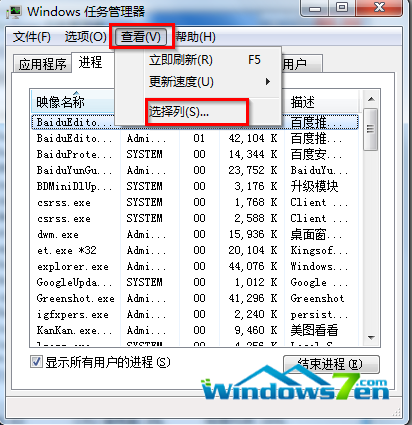
圖1 選擇列
3.下拉滾動條,勾選“映像路徑名稱”和“命令行”,點擊“確定”按鈕保存。如圖2所示
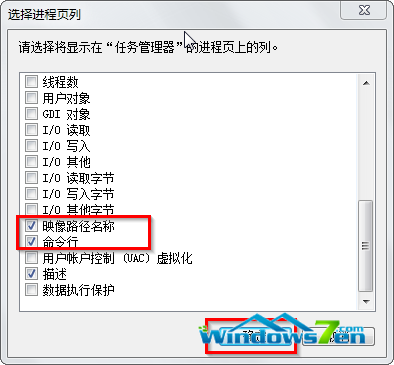
圖2 勾選“映像路徑名稱”和“命令行”
4.回到進程,把下方的滾動條右拉,可以看到映像路徑名稱和命令行。如圖3所示
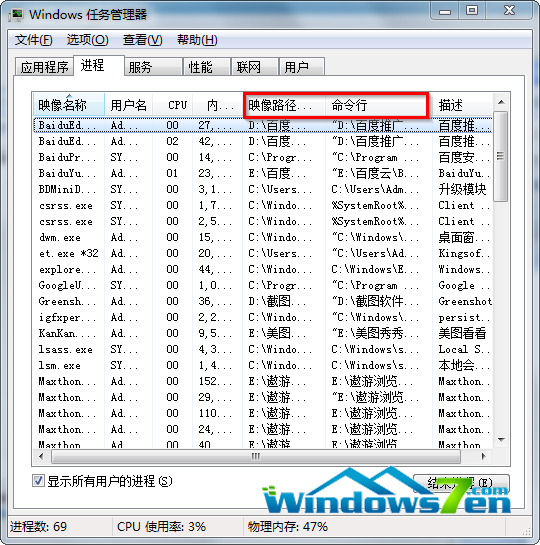
圖3 顯示映像路徑名稱和命令行
通過對任務管理器相關設置,那麼就能夠更加詳細的顯示出進程的映像路徑名稱和參數,如果用戶平時經常使用管理器的話,那麼不妨設置更詳細的了解進程狀況。