Win10技術預覽版現已公開提供下載,本文為新手朋友們詳解一下常用的幾個安裝方法,請根據自己的需求選擇最佳安裝法。豆豆提醒大家,Win10技術預覽版是微軟為了接受技術人員反饋信息以進一步改進和完善產品而發布,其在使用過程中不可避免會出現一些bug或者軟件兼容問題,因此不建議用它來替代當前正在使用的系統,最好先安裝雙系統或在虛擬機中體驗Win10最新特性。
一、替代當前系統(即將當前系統升級至Win10技術預覽版)
下載鏡像後,打開ISO鏡像(注:Win8/8.1中直接雙擊即可,Win7中可用魔方虛擬光驅加載),直接運行鏡像根目錄中的setup.exe,如下圖所示。
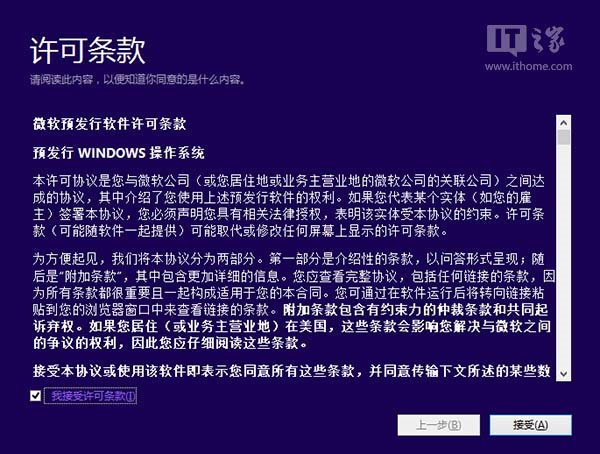
▲ 接受許可條款
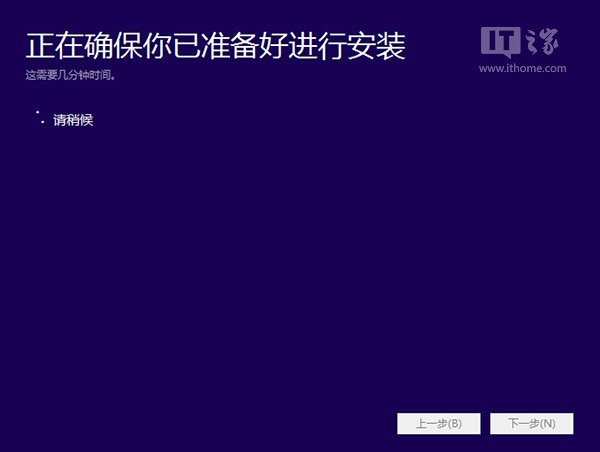
▲ 檢查安裝環境。這可能需要一段時間,主要取決於你當前使用的系統中的軟件數量
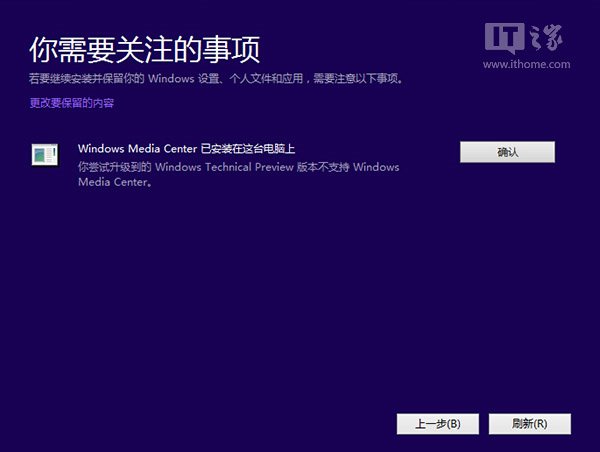
▲ 檢查完成後,安裝程序會列出你需要注意的事項,例如系統功能的缺失或現有軟件的兼容性等。如果沒有需要注意的事項則會出現下圖所示結果。
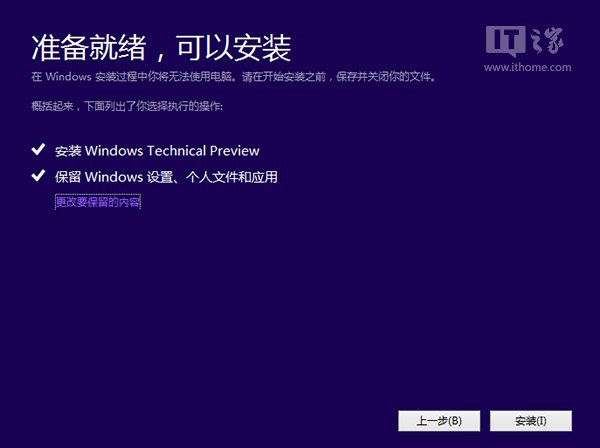
▲ 在這裡還可以更改升級後需要保留的內容。點擊“更改要保留的內容”,出現下圖內容
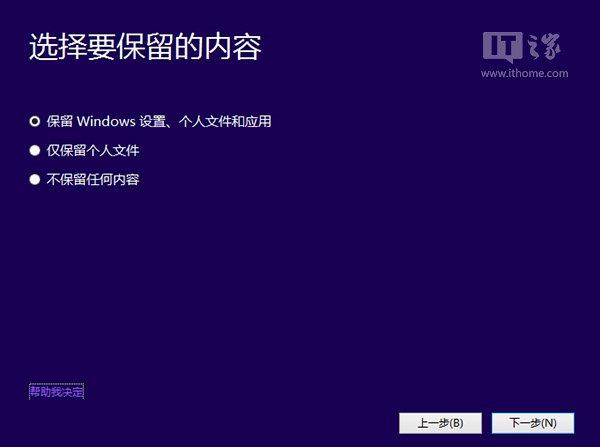
▲ 選擇要保留的項目。
注意,無論選擇哪個選項,升級後當前系統都會被Win10技術預覽版替代。其中的“個人文件”是指“用戶”文件夾下的內容;具體哪些應用可以保留取決於這些應用在Win10預覽版中的兼容性;如果選擇“不保留任何內容”,升級後“個人文件”仍會被保存下來,移至名為Windows.old的文件夾中。
點擊下一步即可開始安裝,如果你選擇保留所有內容升級,這將可能是一個非常耗時的過程。

本方法缺點是不能執行格式化安裝(即純淨安裝)。如果想執行格式化安裝,請參考三。
二、組成多系統的最簡單方法
首先我們要為Win10預覽版准備一個分區。任何一個有足夠剩余空間的分區都符合條件,不過還是建議單獨准備一個干淨的分區,如果體驗後想刪除,單獨的分區可避免一些麻煩。
分區:
打開磁盤管理,找一個剩余空間較大的分區,右鍵單擊選擇“壓縮卷”:
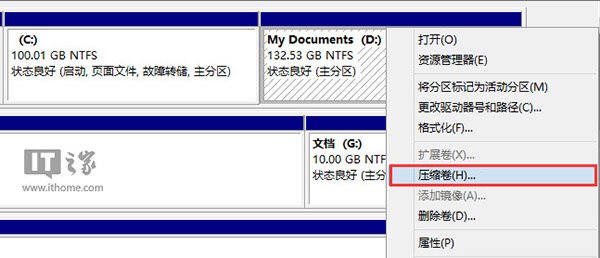
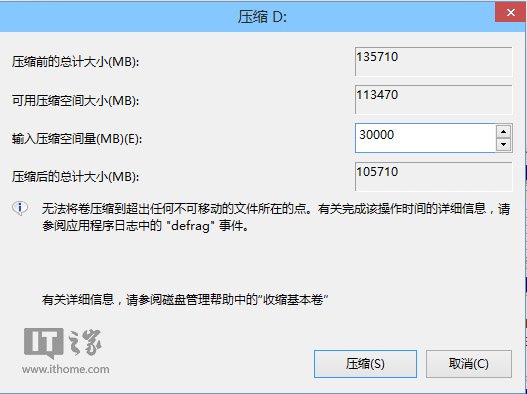
▲ 輸入合適的大小(這裡作為演示僅分配30GB空間,建議不小於40GB),點擊“壓縮”。之後會在你選擇的分區後面出現一個未分配空間。
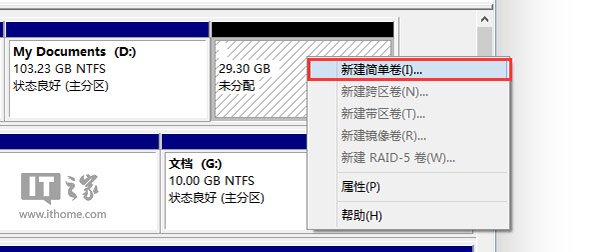
▲ 在未分配空間上右鍵單擊,選擇“新建簡單卷”,再出現的窗口中一路點擊“下一步”即可。注意,如果提示你需要將硬盤轉換為動態磁盤,那是因為你的硬盤是MBR分區結構,主分區數量已經超過了該分區類型的最大限制——4個,此時請放棄分區操作。
安裝:
下載鏡像後,打開ISO鏡像(注:Win8/8.1中直接雙擊即可,Win7中可用魔方虛擬光驅加載,點此下載魔方),運行sources文件夾下面的setup.exe,如下圖所示。
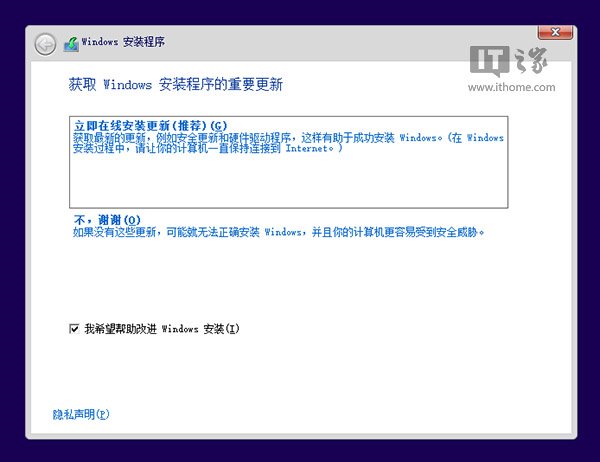
▲ 這裡可任選
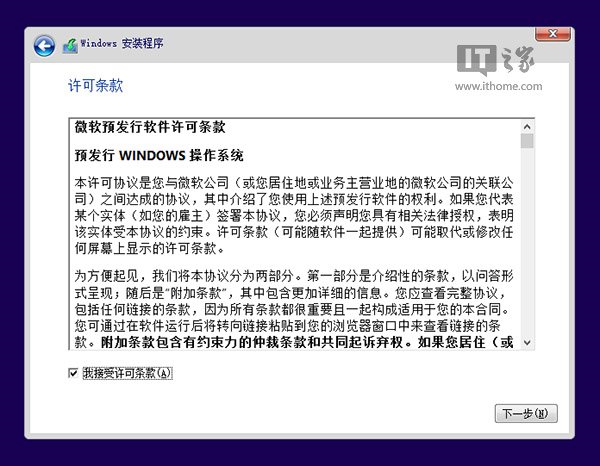
▲ 接受許可條款
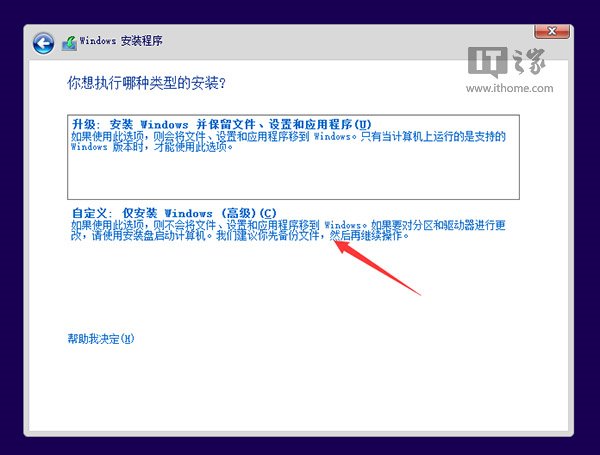
▲ 選擇“自定義”
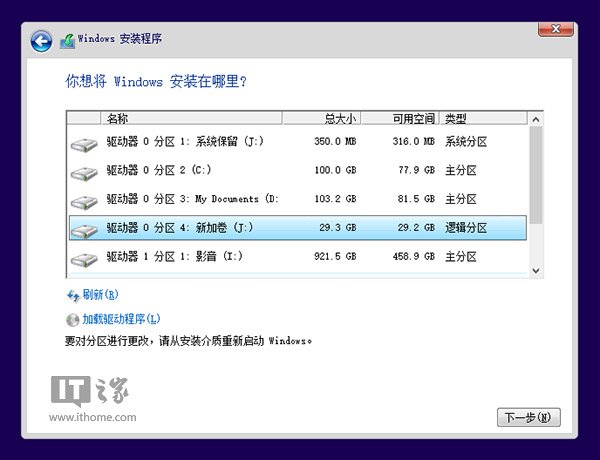
▲ 選擇剛剛分好的分區,這裡為J分區,點擊“下一步”就開始安裝了。
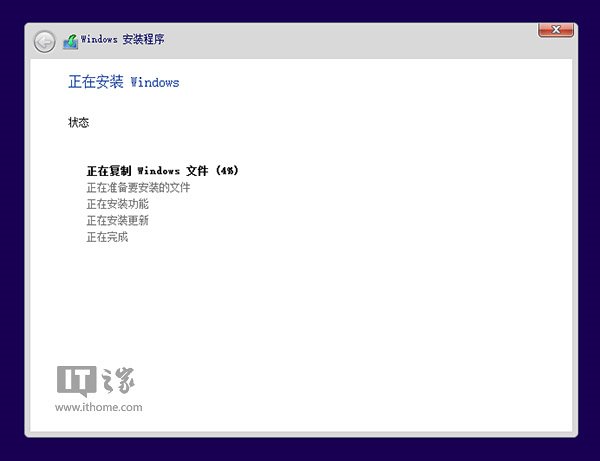
順利的話,安裝完成後將自動組成多系統。開機時將會提供多系統選擇菜單。
本方法的缺點是,不允許跨系統架構安裝。比如,你不能在32位系統下用這種方法安裝64位系統。如果要在32位系統下安裝64位Win10預覽版,請參考三。
三、一些通用安裝方法(單系統、多系統任你選,不存在上述方法限制)
這裡推薦采用U盤安裝法,同時支持UEFI和傳統BIOS兩種模式。下載鏡像後,安裝魔方(點擊下載),在魔方“應用大全”找到魔方U盤啟動,如下圖
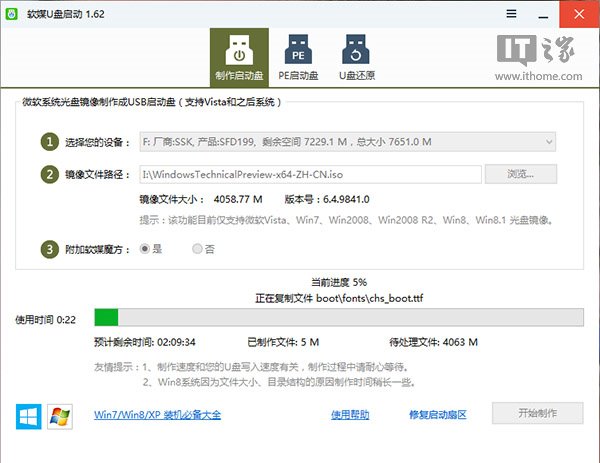
按照圖中的提示,只需要選擇好U盤(一定要看仔細,別選錯!)和鏡像後,點擊“開始制作”即可。
注:如果提示要破壞U盤數據,請確認U盤沒選錯,點確定即可。
制作好啟動盤後,重啟電腦。選擇從USB啟動即可進入安裝環境。一般品牌機都有選擇啟動介質的快捷鍵,這些快捷鍵通常為F12等等,開機出現品牌機logo後按快捷鍵,然後在出現的列表中選擇USB或者Removable類似的選項即可從USB啟動,如下圖所示
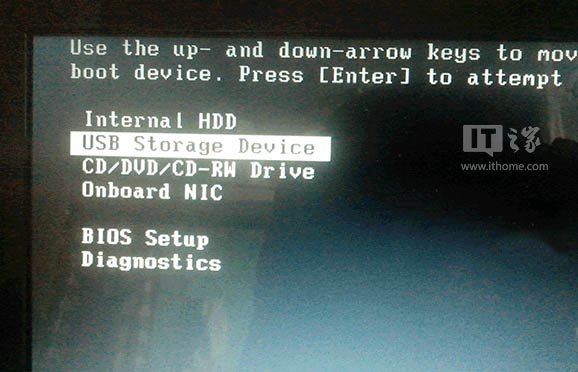
如果找不到快捷鍵,可以在顯示屏出現品牌標識的時候按DEL,F2,ESC等按鍵進入BIOS設置界面,在BIOS設置中找到Boot相關設置選項,將USB或者Removable選項設置為第一啟動選項,最後按F10保存並退出即可。具體操作見下圖。注意,不通電腦操作方法有差異,你可以在網上搜一搜對應型號的操作方法。
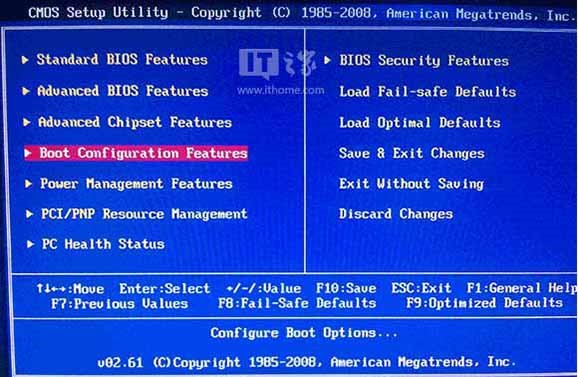
▲ 選擇啟動設置(Boot configuration)選項。
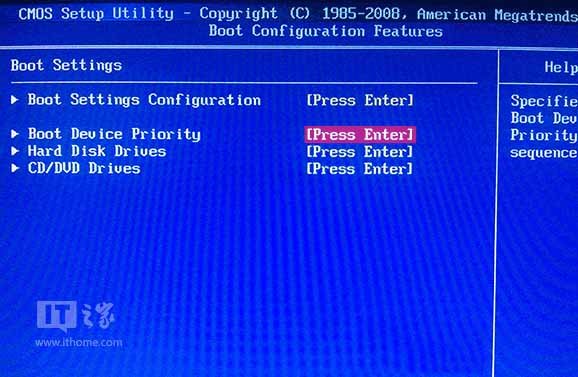
▲ 進入設置選項後,選擇啟動優先級設置選項。
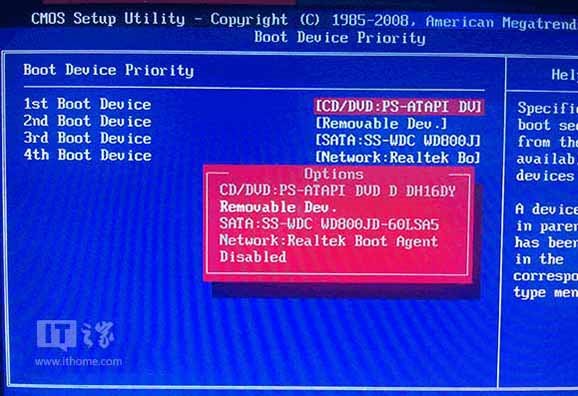
▲ 調整USB設備(Removable Dev.)為第一啟動設備
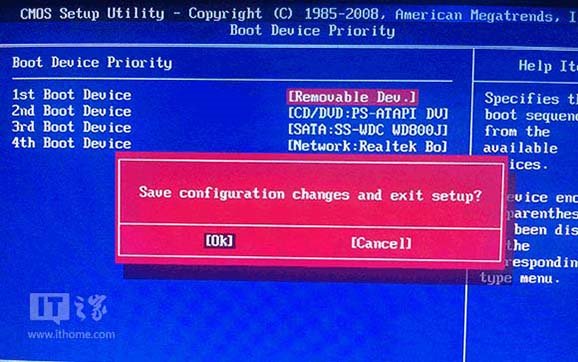
▲ 設置完成後。按F10,選擇“OK”即可保存設置並重啟。
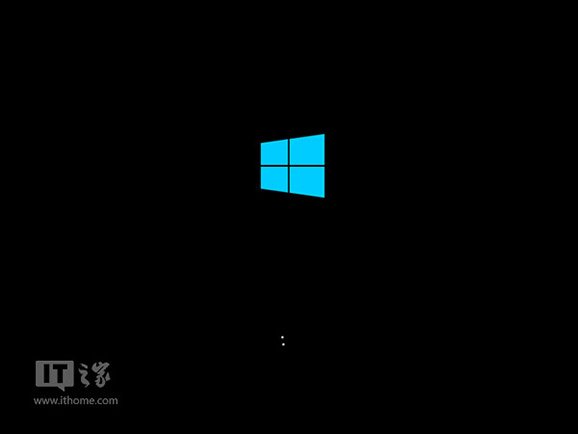
▲ 再次重啟後即可進入安裝環境。按照提示操作即可。
之後的安裝流程按照提示操作即可,可參考論壇網友pingsheng的分享《Windows 10安裝流程圖賞》。
除U盤安裝法之外,還可用以下安裝法:
① 選擇用Nt6硬盤安裝器來安裝,方法可參考《僅需兩步!輕松硬盤本地安裝Win8消費者預覽版》。注意,使用該方法時請使用最新版Nt6工具(點擊下載)。
② 零難度安裝方法《從VHD啟動Win10》。