Bitcoin Miner(比特幣挖礦機),主要用於賺取比特幣的電腦,這類電腦一般有專業的挖礦芯片,多采用燒顯卡的方式工作,耗電量較大。而Win8系統的應用商店裡也有這麼一款專門用於挖礦的免費客戶端軟件,且這款軟件小巧實用,最大特點是不那麼燒顯卡,因此吸引了許多用戶安裝與使用。下面這篇教程專為即將投入比特幣挖礦的朋友們而獻上。
一、首先打開 Bitcoin Miner客戶端程序 App頁面地址(大家可以直接在Win8應用商店裡邊下載,也可以點擊本文評論1樓裡邊提供的直達地址找到應用下載)。然後在新打開的頁面中點擊“在 Windows 應用商店中查看”按鈕,如圖所示:
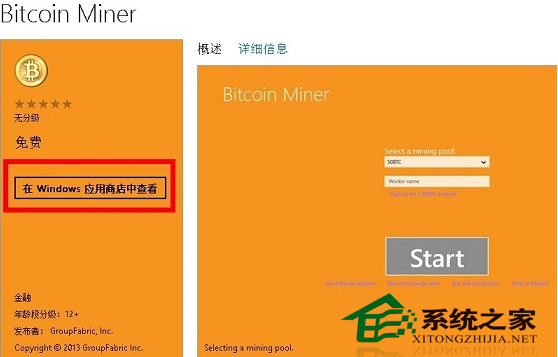
二、稍等片刻,進入到 Windows 8 應用商店以後,請點擊左邊的“安裝”按鈕,如下圖所示:
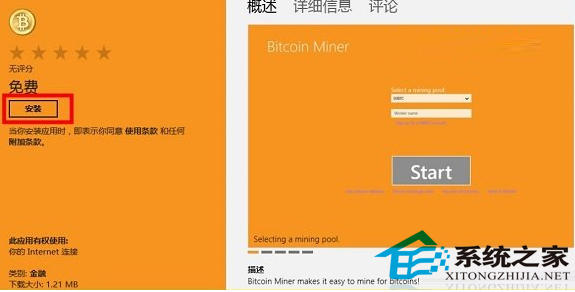
三、接下請輸入我們的 Microsoft 帳戶和密碼,再點擊“保存”按鈕,如下圖所示:
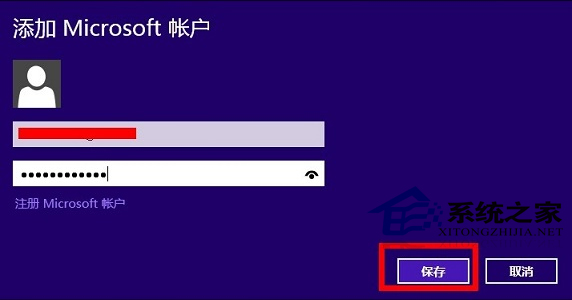
四、等待應用安裝完成以後,請按開始鍵回到應用磁貼,找到安裝好的“Bitcoin Miner”,如下圖所示:
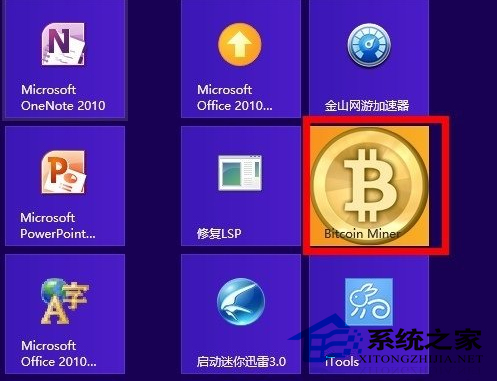
五、點擊打開應用程序,如下圖所示:
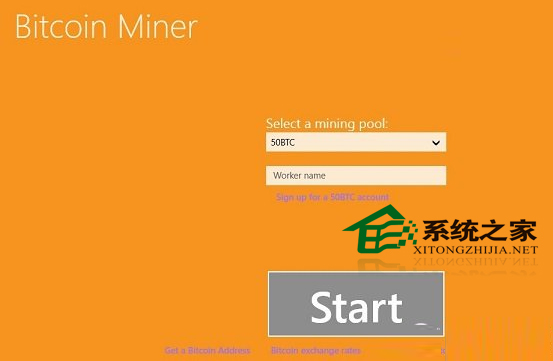
六、點擊“Select a mining pool”下拉列表,選擇我們想要挖礦的礦池,輸入我們礦工的賬戶名和密碼,如下圖所示:
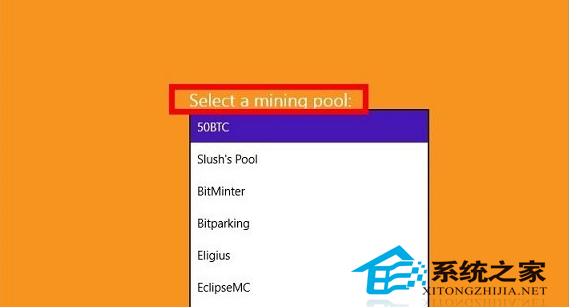
七、這裡以 BTC Guild 為例,選擇好了礦池以後,輸入相應的礦工帳戶,然後點擊“Start”按鈕,如下圖所示:
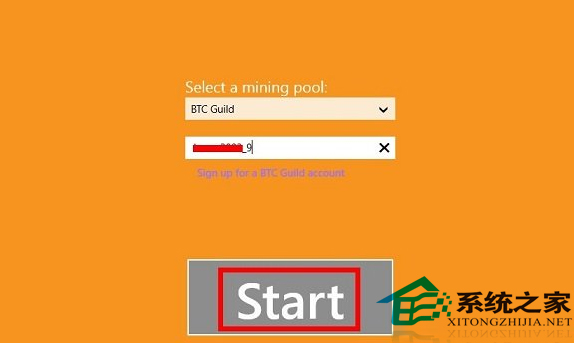
八、然後等待應用程序連接到礦池服務之後,就開始不停地挖礦了,如下圖所示:

以上就是Win8系統安裝與使用Bitcoin Miner客戶端的方法,想在網上進行比特幣挖掘的朋友不妨選擇這款既不燒顯卡也不耗電的的應用吧,它一定能讓你的掘金之旅更為順利,讓你時時刻刻都能有所收獲。