說起遠程桌面想必大家都不會陌生吧,通過遠程可以在連接後成功的控制另一端的計算機,方便我們實時的操作,不過在遠程桌面登錄到終端服務器的時候就有不少用戶遇到提示“終端服務”的故障,該怎麼辦呢?下問跟大家分享一下win7連接遠程桌面提示終端服務器超出了最大允許連接數的具體解決步驟吧。
原因分析:通常如果登錄遠程桌面之後如果不是采用注銷方式退出,而是直接關閉遠程桌面窗口的話,那麼實際上遠程會話並沒有被釋放掉,而是會繼續保留在服務器端,所以這樣就會占用總的鏈接數,當這個數量達到最大允許值得時候就會出現那個提示了,這裡以 Windows2003 服務器操作系統為例,解決方法如下。
方法一、用“console”方式登錄目標服務器
1、首先在運行對話框中輸入“mstsc /v x.x.x.x /console”;
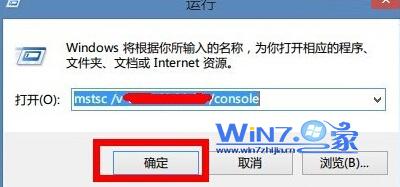
2、然後輸入用戶名和密碼,就可以登陸系統;
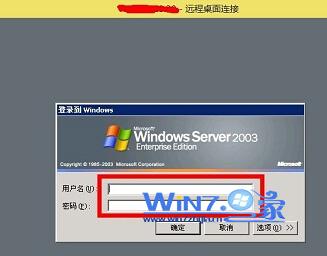
方法二、注銷已經登錄的用戶
1、打開命令提示符窗口,並輸入輸入命令“query user /server:x.x.x.x”查看遠程操作系統的用戶連接會話;

注:在會話名那欄中,名稱中帶有“rdp”的均為遠程用戶連接會話。
2、接下來執行命令“logoff id /server:x.x.x.x”,將沒用的用戶會話注銷掉,這裡我們以上注銷上圖中遠程會話 ID 號為“1”的用戶,如圖所示:
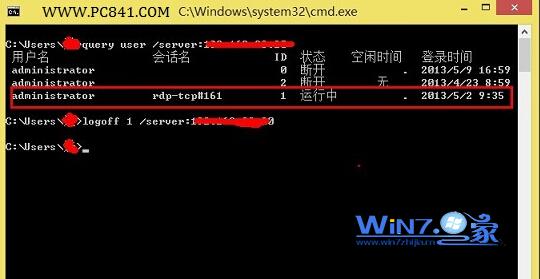
3、當我們把遠程操作系統中的遠程會話注銷掉之後就可以用正常模式登錄遠程服務了。
方法三
1、打開運行對話框,然後輸入mstsc /admin,回車;
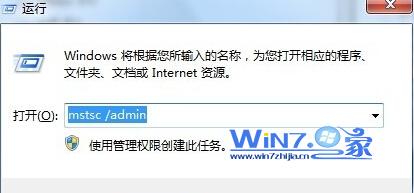
2、然後就會彈出一個窗口,再輸入遠程所需要的用戶名和密碼,點擊連接,重新登陸,即可默認強制登陸到服務器的0用戶下就可以了。
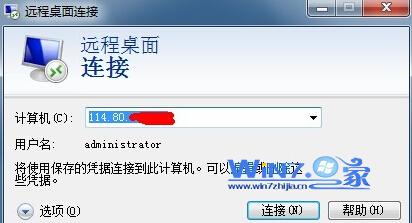
關於win7連接遠程桌面提示終端服務器超出了最大允許連接數就跟大家分享到這裡了,有遇到這個問題的就趕緊試試吧,希望能夠幫助你們解決這個問題。