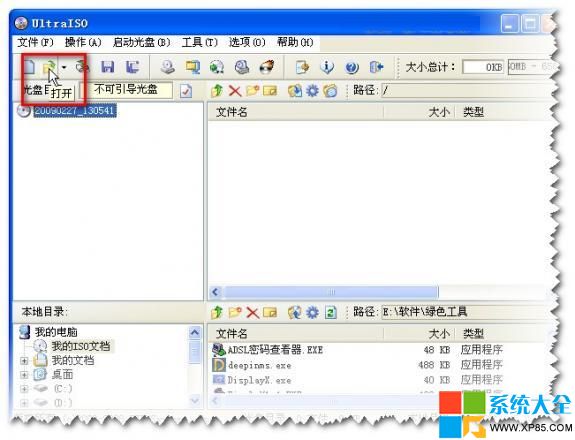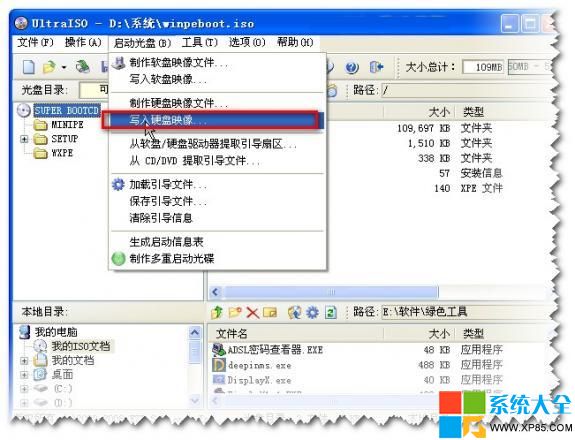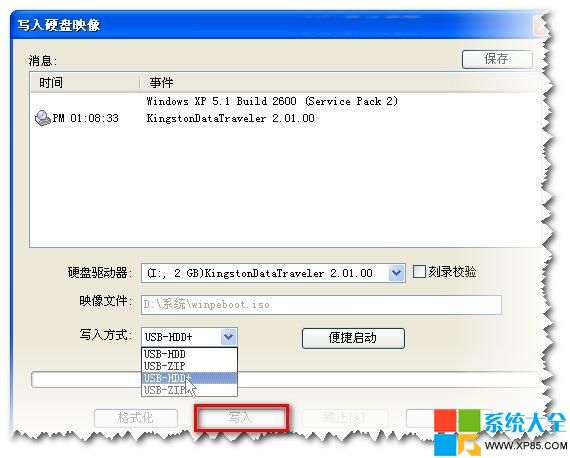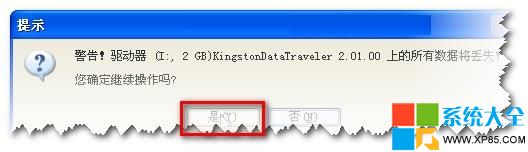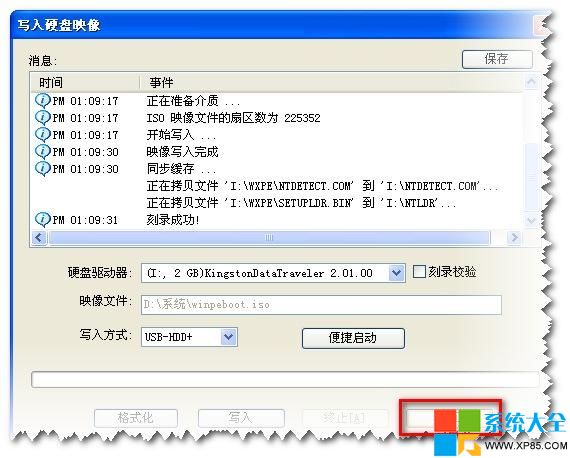前言:網站小編為大家介紹了很多種Windows系統安裝的方法,在諸如不能開機、沒有光驅等情況下,使用U盤裝系統則是最好的選擇。因此我們要熟悉如何使用U盤啟動盤制作工具制作U盤啟動盤,以及如何通過U盤啟動盤實現WinXP系統安裝、Win7系統安裝。
今天小編我教大家使用的U盤啟動盤制作工具是軟碟通UltraISO(點擊下載),UltraISO(軟碟通)是一款功能強大而又方便實用的光盤映像文件制作/編輯/格式轉換工具,UltraISO(軟碟通)可以直接編輯光盤映像和從映像中直接提取文件,也可以從CD-ROM制作光盤映像或者將硬盤上的文件制作成ISO文件。
第一步、准備工作:
1、軟碟通UltraISO下載地址:http://www.xxx/html/UltraISO.html
2、系統鏡像下載:
WinXP系統下載:http://www.xxx/html/fanqiehuayuan-2013-07.html
win7 64位旗艦版下載:http://www.xxx/html/WIN7-x64-2013v1.2.html
win7 32位旗艦版下載:http://www.xxx/html/Win7-x32-2013V1.4.html
第二步、首先打開軟碟通UltraISO軟件,按照下圖打開你下載好的系統。
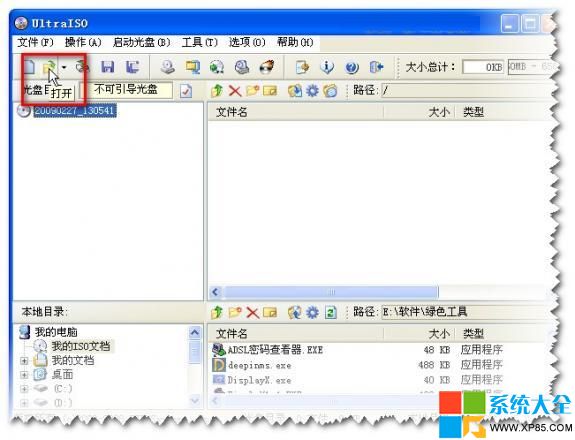
第三步、把你准備好的U盤插入電腦,在“啟動光盤”這個菜單選擇“寫入軟盤映像”,選擇寫入方式,點再點“寫入”按鈕。這時候軟件會提示我們繼續操作,將格式化U盤,我們選擇“是”(格式化之前記得備份好文件!)
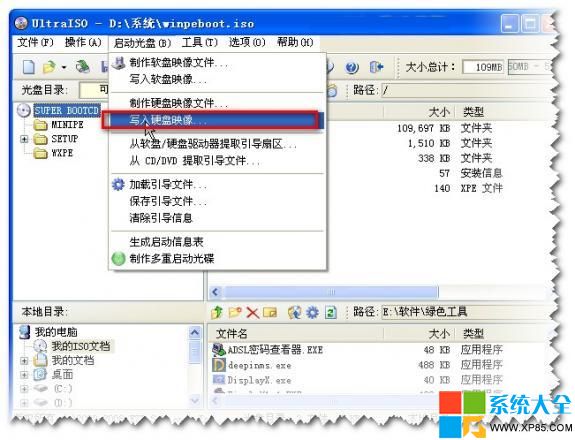
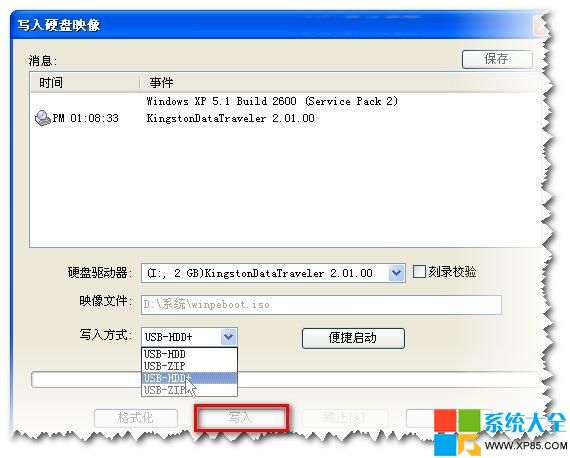
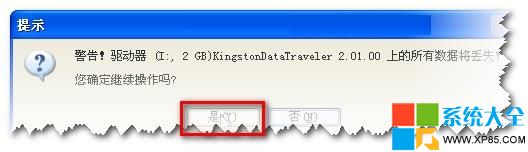
第四步、選擇“是”之後,軟件就開始把鏡像文件寫入U盤了,當進度達到100%或者提示刻錄成功,我們的U盤啟動盤就做好了!
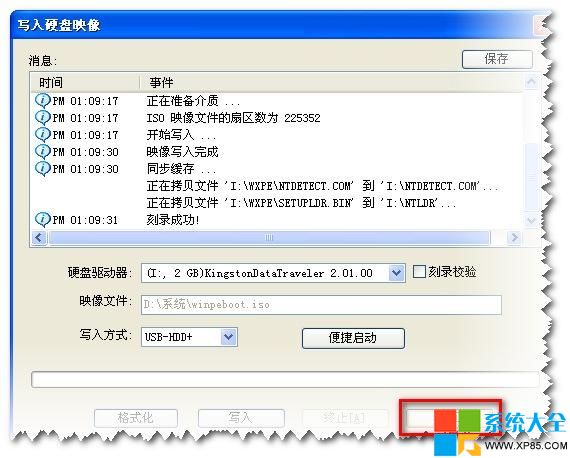
第五步、最後一步當然是安裝系統,把做好的U盤啟動盤插入電腦裡面,重新啟動電腦進入bios設置為U盤啟動,就可以去安裝系統了!更加詳細的操作步驟您可以閱讀一下更為詳細的《通過U盤啟動盤制作工具裝系統 UltraISO使用教程》
網站xxx為您提供最好的WinXP系統下載!Win7系統下載!Win8系統下載!