電腦店訊:許多網友都在等待,等待著傳說中的改良版Windows--Windows 8.1 Preview的發布。終於,在午夜時分,多少期盼中的網友終於可以嘗試這個微軟帶給大家的年中盛宴,那麼到底這個盛宴得到的是稱贊還是吐槽呢?和筆者來嘗試一下就知。
此外本文還將介紹一些在Windows 8.1中被微軟隱藏的很深的設置功能,比如自帶拼音輸入法模糊音怎麼開啟,還有IE11不能看視頻咋整,可以跳過開始屏幕直接進入傳統桌面麼,等等的一些問題,請往下看吧。
所謂的Windows 8.1並不是一個新一代的操作系統,而是基於Windows 8的改良之作。它就類似於之前的各個系統的 Service Pack,不過還附帶了一些系統改進。
官方介紹:Windows 8.1 Preview 和 Windows RT 8.1 Preview 在個性化、搜索、應用程序、Windows 應用商店和雲連接方面提供了增強功能,並且擁有你期望 Windows 提供的安全性和可靠性功能。 它們速度更快,並且適合各種規格的設備,特別是新一代的觸控設備。

圖1 漂亮的beta魚代表著8.1的測試身份
一、Windows 8.1如何安裝?
方式一:Windows 8直接升級到Windows8.1
目前想要安裝體驗Windows 8.1有兩種方法,一種是直接在Windows 8上進行直接升級。用戶可以在Windows 8的應用商店中找到Windows 8.1 Preview的升級入口,用它就可以直接將Windows 8升級到8.1。Windows 8企業版用戶無法使用該功能進行升級。
許多Windows 8的用戶在應用商店中找不到升級入口,那是因為沒有安裝微軟的Windows8-RT-KB2849636這個補丁,需要安裝該補丁後重啟計算機就可以收到升級提示了。
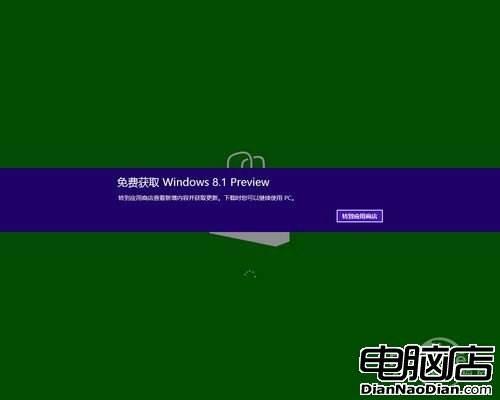
圖2 升級提示
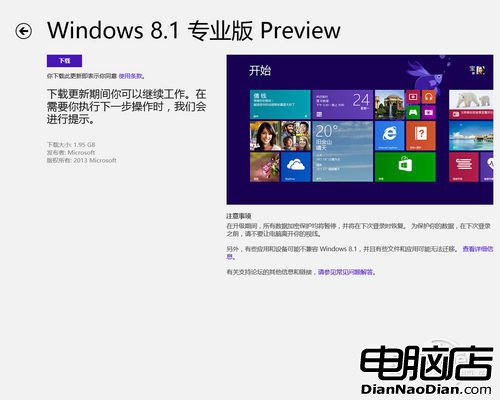
圖3 升級界面(注意看注意事項 升級期間所有數據加密保護將暫停)
注意:這種升級到8.1的方式需要下載的數據為1.9-2.44G不等,目前官方下載的速度緩慢,筆者用了差不多3個小時時間才完成了升級過程。下載用了2個多小時,升級安裝用了20多分鐘,期間需重啟計算機數次。
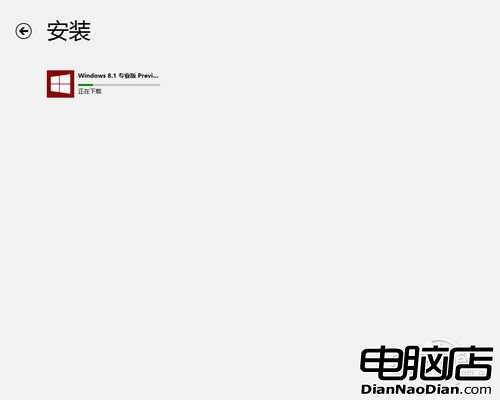
圖4 漫長的升級過程(多少用戶在焦急等待)
需要注意的是,如果你使用的是Windows8-RT系統的話,就最好不要升級到Windows 8.1 Preview,特別是微軟Surface RT用戶。升級出錯的話,可能就要去找售後服務了。
方式二:使用ISO鏡像文件安裝Windows 8.1
還有一種方法是直接下載Windows 8.1 Preview的iSO鏡像文件進行安裝,當然,無需刻盤,直接用UltraISO將鏡像文件寫入U盤即可引導電腦啟動來安裝全新的Windows8.1。
這種方法的好處在於,你可以用迅雷等的工具快速下載鏡像文件,還有就是利用這個鏡像文件用戶可以將Windows 8.1 Preview安裝為全新的另一個系統,與Windows 8並存,也就是組成雙系統環境。這樣就可以無憂嘗鮮,不用擔心各種的不順情況發生了,據說如果從Windows 8.1測試版升級到正式版時,各種安裝的應用將會丟失。
目前官方的提供給大眾使用的ISO文件已經發布,你可以點擊這裡進行官方下載,有簡體中文版哦。此外,微軟還提供了Windows 8.1 Preview的安裝序列號(NTTX3-RV7VB-T7X7F-WQYYY-9Y92F)。目前流出有許多MSDN版的,請自行谷歌,下載後記得及時校驗文件hash。
至於桌面右下角的水印問題,在已經激活的Windows 8基礎上升級的8.1,在重啟後依然處於正常激活狀態的話,水印就會自動消失。

圖5 木有水印
二、Windows 8.1的新功能 新改進
說完Windows 8.1的安裝,接下來我們來看看Windows 8.1帶來了那些的改進內容。
小小的改進 我的電腦也改名
轉入正題之前,先來輕松一下,看看一個笑話吧。
某領導在辦公室裡看了小王正在使用的電腦的桌面圖標後,開始教育小王。領導教訓說‘我說你呀,小王同志,雖然這電腦是你打了報告而組織上也是批給你用的,可是你也不好這麼狂妄嘛,別人用一下還是可以的嘛,為何要說是你的電腦呢?此後,小王只好把Windows的”我的電腦“的圖標名字改為“大家的電腦”。
用過Windows的用戶都知道在桌面上會有一個”我的電腦“圖標,點擊該圖標就可以進入查看設備及驅動器。在Windows 8.1中將這個經典的”我的電腦“圖標,重命名為了”這台電腦“。嗯,以後就不會出現上邊的笑話了。但是以後口頭指點菜鳥的時候是不是要說“接下來打開這台電腦”,我怎麼聽的有點別扭呢?菜鳥會不會鄙視的想,電腦不是開著麼。
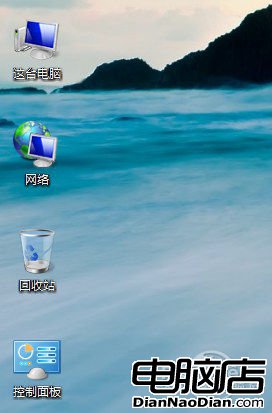
圖6 這台電腦
開始菜單回來沒?為何只是開始按鈕
接下來就是在Windows 8發布以來呼聲最高,爭議也最大的開始菜單功能。微軟認為用戶使用開始菜單的機率很小,於是在Windows 8中去除了開始菜單。可是這樣一來就引起了許多用戶的不適應,什麼程序找不到呀,什麼習慣性點擊呀。
其實筆者認為開始菜單雖然屬於雞肋功能,它的使用頻率雖小,但是用戶還是會時不時的用到它,在用到它時卻發覺它不存在,所以不爽。於是乎各種的為Windows 8增加開始菜單的輔助軟件便大行其道。
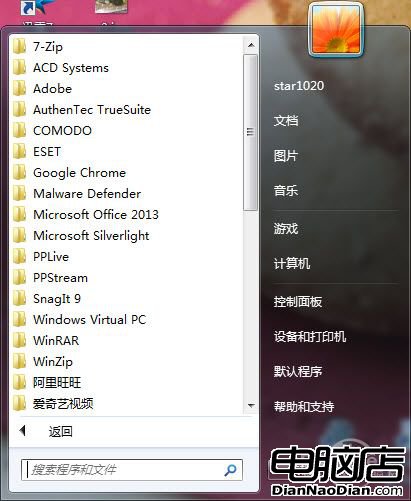
圖7 Windows 7裡的開始菜單
就在大家都以為微軟會在Windows 8.1中重新加入開始菜單的功能的時候,就從Windows 8.1 Preview來看,恐怕會讓這些用戶大失所望了。雖然在Windows 8.1的任務欄裡是有開始按鈕,可是使用左鍵點擊後出現的卻不是開始菜單,而是開始屏幕。

圖8 開始按鈕
在開始按鈕上用右鍵單擊後會出現一個功能菜單,可以實現一些之前的開始菜單功能,可是最重要的程序列表功能卻不見蹤影。不過對比Windows 8這個菜單還是有改進的,增加了一個快捷關機選項,這樣關機就方便一些了,其實直接在開始屏幕中加個關機磁貼按鈕多好。
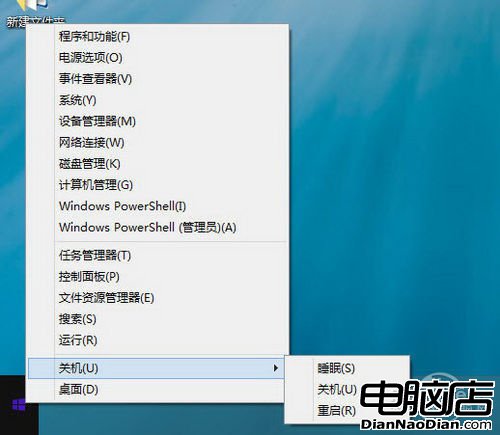
圖9 功能菜單
開始屏幕磁貼新變化 可大可小更靈活
接著的改變就是開始屏幕裡的磁貼按鈕,微軟為它們增加了一個迷你及超大模式,也就是說現在的磁貼按鈕有大/寬/中/小四種樣式,大和小這兩個樣式是新增的,大的顯示模式方便應用展示內容,小圖標模式則讓用戶在開始屏幕中的一屏中增加更多的磁貼。
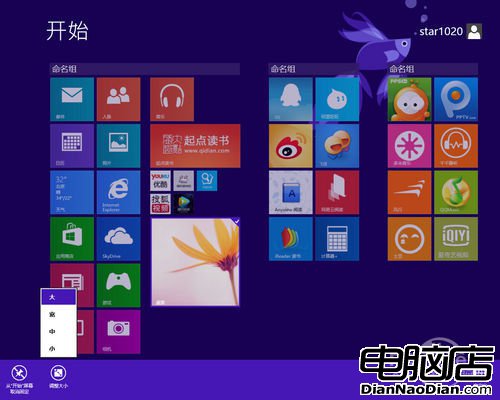
圖10 開始屏幕磁貼
此外在開始屏幕中還增加了一個箭頭按鈕,點擊後就可以顯示所有應用列表,比較的方便。此外應用列表可以根據安裝日期、使用頻率及類別來進行排序了。
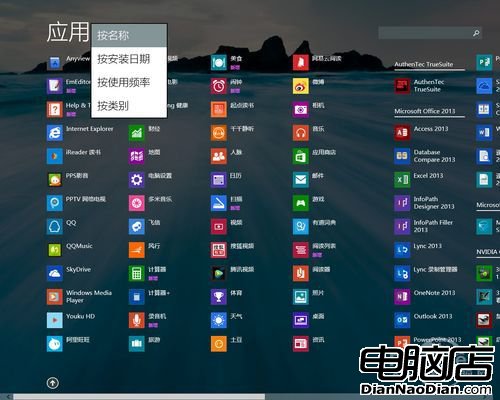
圖11 應用列表
此外,開始屏幕的背景設置給改到了開始屏幕的個性化設置中,並且支持動態背景功能。此外在背景選擇格子的最後一個格子則是與桌面背景同步的選項。

圖12 開始屏幕背景設置
其實筆者認為在Windows 8.1中最佳的改進功能就是應用分屏功能了。由於Windows 8應用默認的情況下是全屏運行,雖然支持分屏功能,但是卻要求高分辨率。在Windows 8.1中的應用分屏功能能不再要求高分辨率,小屏幕用戶(比如15寸顯示器)用戶現在可以將Win8風格應用分屏使用。可以輕松實現邊聊QQ邊上網了,這樣比起iOS系統來說就爽很多。
官方介紹:用戶最常用的管理窗口的三種方式為全屏、50:50並列窗口、開1個大窗口和幾個小窗口,所有這些包含了Windows下95%的用戶行為。因此,Windows 8.1上50:50分屏出現,用戶可以進行3個甚至4個應用的分屏貼靠。這種更靈活的多任務,提升了Modern應用的效率。
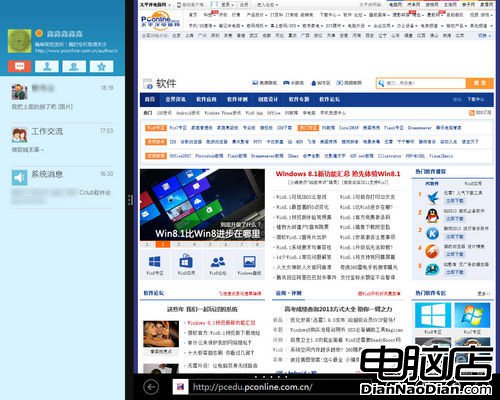
圖13 小屏幕也能分屏
應用商店大改版 分類查找更方便
應用商店進行了全新的改版,不再采用之前首頁的默認分類形式,而是默認在首頁顯示各種的推薦及排行版應用,別擔心,分類還是在的,只需點擊右鍵即可以顯示出各種的詳細分類,筆者認為這樣的分類形式比起舊版來說好很多,至少不用拖來拖去的找分類了。
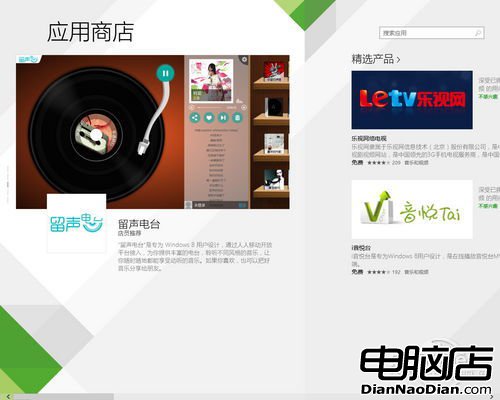
圖14 應用商店改版
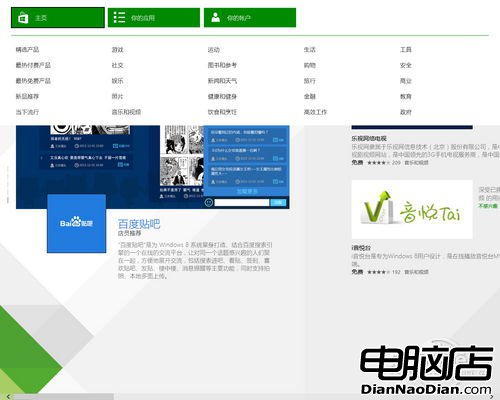
圖15 右鍵呼出分類選項
輸入法裡的改進 自帶五筆輸入法
在輸入法上Windows 8.1也有了改進,拼音輸入法感覺改進了一些,支持雲計算候選詞。不過當用戶像往常那樣去查找輸入法設置時,卻發現它卻不在原來的位置上了。為了開啟模糊音的功能讓筆者一頓好找,還以為沒有了詳細設置選項呢,不過還是找到了(電腦設置--時間和語言--區域和語言--中文-選項--選擇輸入法--選項)
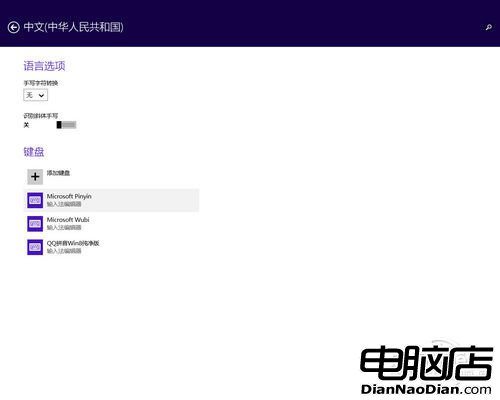
圖16 輸入法選項
對於使用五筆輸入法的用戶來說有個好消息,那就是Windows 8.1自帶五筆輸入法,用戶可以在語言首選項中直接添加五筆輸入法。已經有不少網友在求移植該輸入法到其它Windows系統中了,看來表現還不錯。
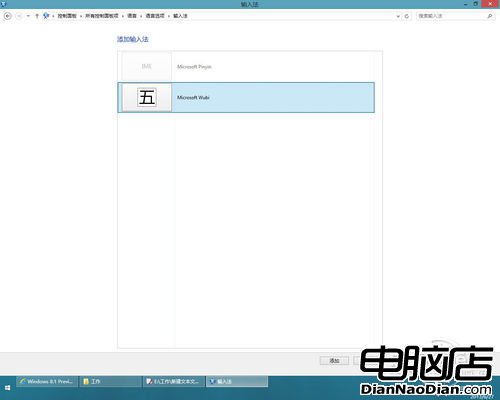
圖17 添加自帶的五筆輸入法
性能改進的IE11 兼容性卻有待增強
接下來就是IE11了,基本上用戶可以直接看到的新功能並沒有啥,筆者發現了一個支持自動快速翻頁的功能,還有IE11針對觸摸屏進行了系列的優化,並且支持在同一窗口打開100個標簽頁面。不過在性能上據說有不少的改進。
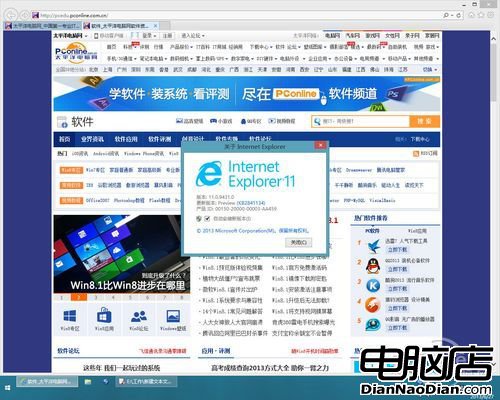
圖18 IE11
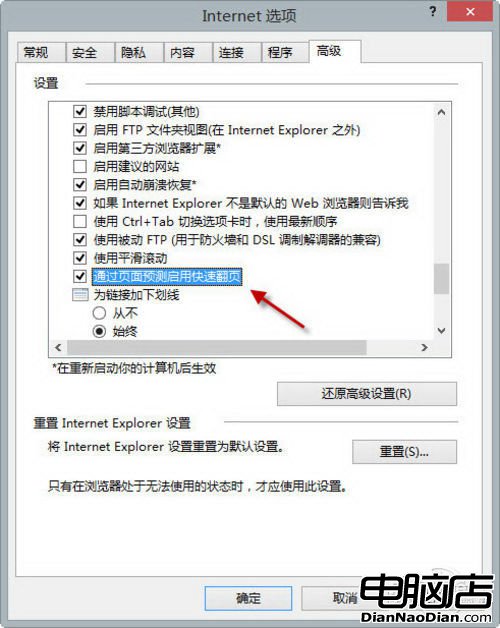
圖19 自動翻頁選項
有不少用戶發現,在默認狀態下,使用傳統版的IE11觀看網頁視頻,竟然顯示未安裝Flash播放器,導致無法播放國內大多數視頻網站的視頻內容。Metro版IE11的反而可以。其實這樣的原因並不是因為真的沒有安裝Flash播放器,而是需要將相關網站添加入兼容性性視圖(IE菜單欄--工具--兼容性視圖設置)。
還有IE11不兼容多種控件,包括支付寶、網銀,部分下載軟件也無法直接由IE11調用了。
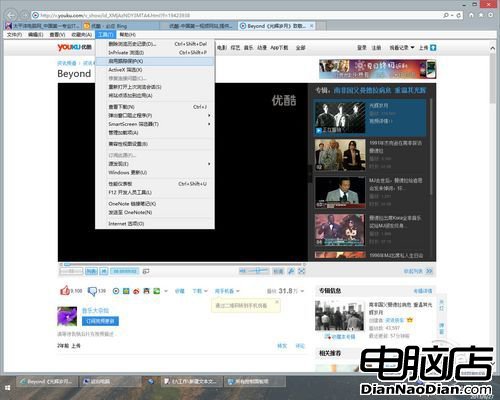
圖20 兼容性視圖設置
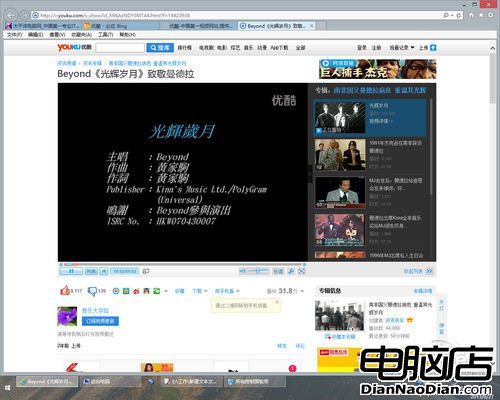
圖21 將優酷網址加入後可看優酷視頻
在電腦設置中多了一個頂級設置分類,這裡有著3個重點功能的快捷入口,此外還有用戶上兩次使用功能的快捷入口。同時增加了角落與邊緣選項,讓用戶可以自由開關各種的靠邊觸發功能方式,還有單獨的網絡設置和隱私設置。
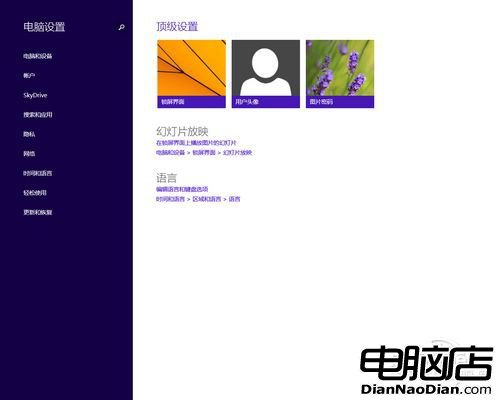
圖22 新版電腦設置
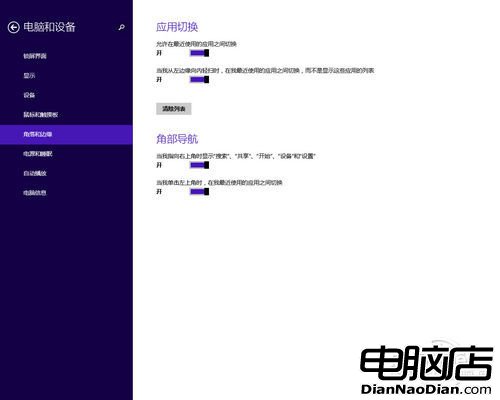
圖23 角落與邊緣選項
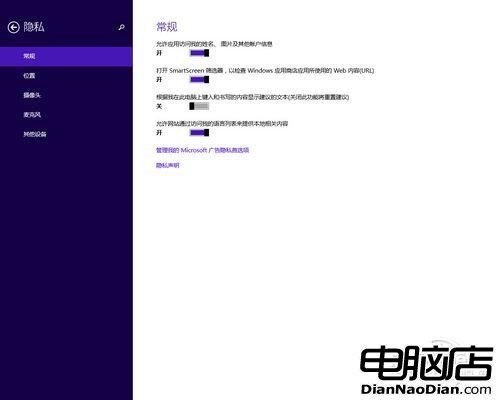
圖24 隱私選項
在這裡還可以設置鎖屏界面,在Windows8.1的鎖屏界面中支持圖片幻燈片播放功能,這樣一來鎖屏就變得更加有趣與絢麗,不解鎖也能欣賞到用戶設置的圖片目錄下的所有圖片,不亦樂乎。
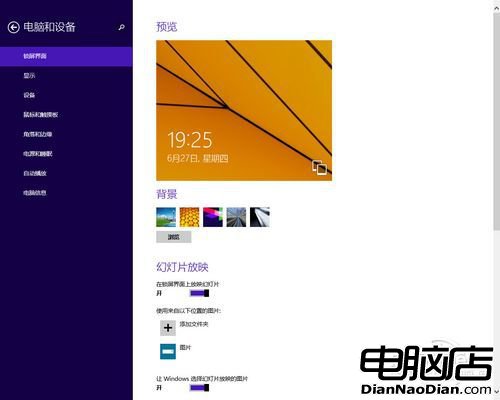
圖25 鎖屏設置
庫功能沒丟 只是被隱藏
在Windows 7中已經逐漸被用戶所接受的“庫”功能,在Windows8.1中不知為何給默認隱藏了,許多用戶還以為被取消了。其實用戶需要在文件夾選項中將其手動開啟顯示。
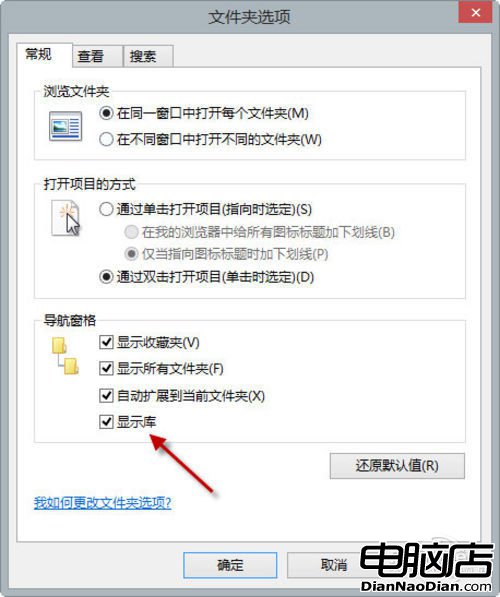
圖26 開啟顯示庫
Windows 8.1可以直接進入傳統桌面否?
傳說中的可以開機跳過開始屏幕直接進入傳統桌面的設置隱藏在了(任務欄--屬性--導航--開始屏幕--登陸後轉到桌面而不是開始屏幕)
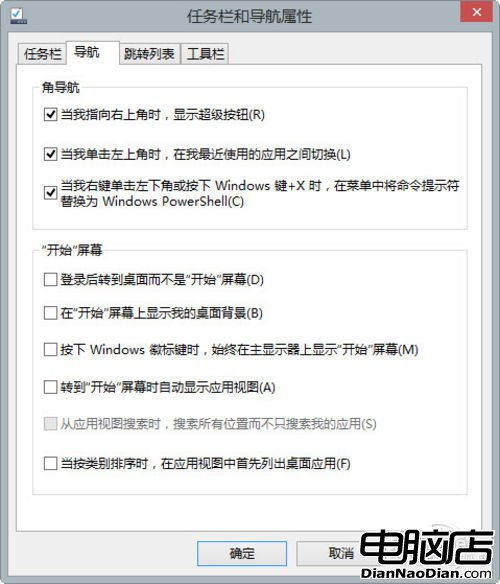
圖27 可直接進入桌面了
三、Win8.1“不適應”問題解答
對於部分使用全新(非升級版)Windows8.1的用戶,有些用戶反映部分應用軟件或游戲無法啟動,請嘗試安裝以下軟件:VC++2005/2008/2010/2012、DirectX 9、NET Framework 最新版,可以解決一部分的軟件啟動問題。
許多安全軟件的出現不兼容現象無法運行,有的則是監控功能無法開啟,這些就只有等待相關廠商發布其支持Windows8.1的版本。
還有在Windows 8.1中的體驗指數功能不知為何給取消了,這就讓許多習慣了跑分的用戶有點不爽了,Windows體驗指數在一定程度上可以用來衡量計算機的硬件水平,評測項目包括了處理器、內存、圖形、游戲圖形主硬盤這些項目,同時評測得分還將影響是否開啟Windows界面特效。在購買電腦時體驗指數也是個參考指標。不知道在正式版中是否會被真的取消呢?
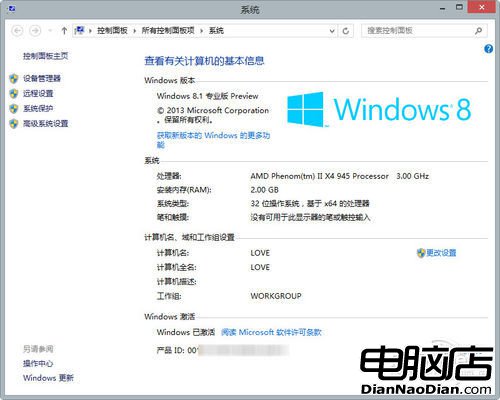
圖28 消失的體驗指數
傳說中的可以使用指紋來加密/解密文件夾的功能木有找到。不過使用內置的指紋登陸功能倒是有的,相關的指紋登陸管理功能被放在了(電腦設置--帳戶--登陸選項--指紋)中,無需安裝第三方的指紋登陸管理軟件了。
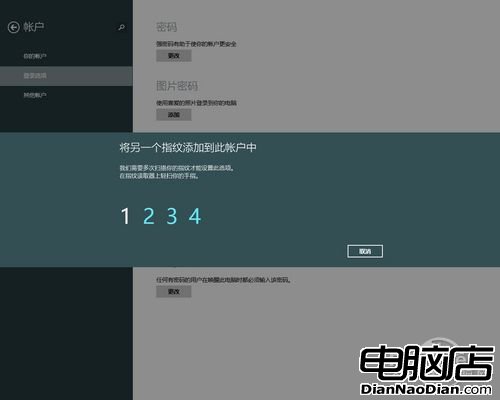
圖27 指紋管理
Win8應用使用拖拽關閉形式無法結束其後台運行,關閉可以嘗試用ALT+F4。
總結
使用時間不長,木有總結,好不好用得用過一段時間再說。目前來說滿意的功能有分屏與輸入法,對了還能直接進入傳統桌面。