電腦店訊:Win8的“用戶口碑”顯然早已超出微軟的預料,因此它的首個大版本更新——Windows 8.1(原Windows Blue)自然也就成為微軟及全世界用戶的共同期盼。經過漫長的等待,Windows 8.1首個預覽版已經發布,並且公布了ISO鏡像下載地址,很多朋友都已經下載到了這款新的操作系統。但是Windows 8.1比Win8增加了哪些新功能?Win8.1值得升級嗎?一篇文章帶大家去一探究竟!
1. 開始按鈕
已經確認!Windows 8.1將恢復開始按鈕,而且外觀就像大多數廠商們預料的那樣,是一個很清爽的Win8徽標。按鈕大小和位置基本上與老版系統一樣,這顯然是微軟在努力降低老用戶們的遷移代價。當然小的變化還是有的,比如鼠標懸停後會自動變成黑底藍字,徽標的色彩也會與Charm相互匹配。不過這裡要提醒各位一句,你現在看到的一切絕非微軟回心轉意,不過就是Win8“開始屏幕”的另一個新入口罷了。事實上這個按鈕和Charm欄中的“開始”沒有區別,點擊後也會跳到“開始屏幕”。

圖1 Win8.1中的“開始按鈕”
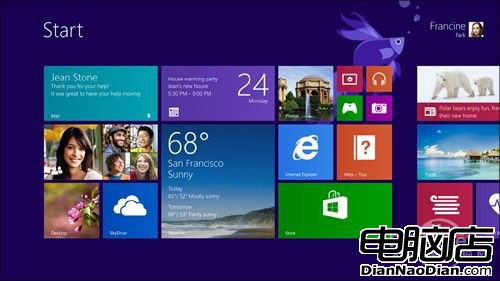
圖2 點擊後仍會跳轉到這裡
還記得那個令人著迷的Win+X麼?Windows 8.1保留了它,甚至還為它增加了一個新菜單——“關機”。呃……難道這才是真正的開始菜單?
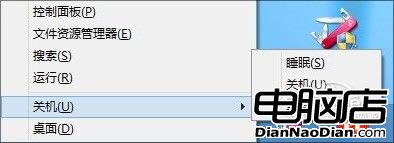
圖3 Win+X菜單的變化
2. 開始屏幕
Win8的開始屏幕看久了,其實也並非那麼不討人喜歡,只不過……美工確實渣了一點兒。好消息是,Windows 8.1終於開始加薪換美工了,在這款全新的操作系統中,你可以讓開始屏幕自動繼承桌面壁紙,讓開始和桌面切換起來更加協調。或者干脆為它換上一套動態壁紙,體驗一把“電腦版Android”的感覺吧。
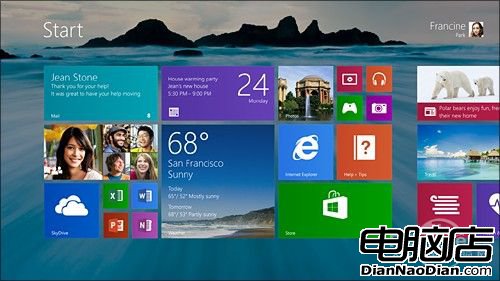
圖4 Win 8.1開始屏幕可以與桌面共用一個壁紙
“所有應用”可以作為默認的“開始屏幕”使用,換句話說,你可以自主決定哪種樣子才是自己心目中的開始屏幕。與之對應的,啟動後自動進入桌面也成為了現實,至少……是作為一個選項出現。
Windows 8.1通過一個小按鈕作為“開始”與“所有程序”的切換中介,當然還有另一種方法,和WP8一樣的快捷手勢。Windows 8.1允許用手向上“拉動”調出“所有應用”,也允許向下“拉動”拽出“開始屏幕”。總之這兩個視圖就像是一本書的封面和封底,需要哪個“拉”一下就成。
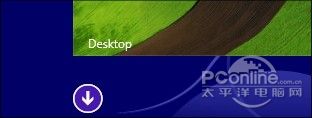
圖5 這個按鈕可以在“磁貼”與“所有應用”間切換(默認隱藏,鼠標滑動時才會顯示)
新裝APP完全交由“所有應用”管理,並且會在圖標上標識一個“New!”(中文版是否換成“新!”就不得而知了~),可以讓應用的查找更加直觀。另一個小變化是,新裝應用將默認不再顯示到開始屏幕,轉而交由用戶自主決定(用戶需手工指定哪款應用可顯示到開始屏幕上),這一點其實和Android的桌面管理思路異曲同工)。
順便說一句,為了方便使用,新版“所有應用”將提供更多的篩選辦法,比如按名稱顯示(by name)、按安裝日期顯示、按類型顯示和按使用頻率顯示(最常用應用)。
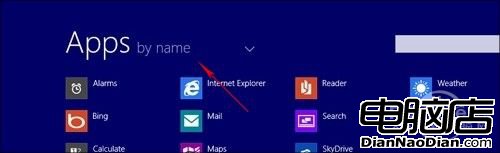
圖6 新版“所有應用”的分類篩選
3. 磁貼
磁貼在Windows 8.1中有了更多改變,比如大家知道最多的,就是新版本將提供1×1、2×2、4×2 和 4×4 四種規則的磁貼尺寸。同時非Metro應用開始屏幕表現不佳的問題(只有圖標在變,背景色其實都是一樣的,非常單調~)在新版中也有改善,你會發現Excel的背景變為了綠色,而Word變成了藍色。事實上Windows 8.1最聰明的地方,就是可以根據圖標主色智能決定磁貼的背景色彩。
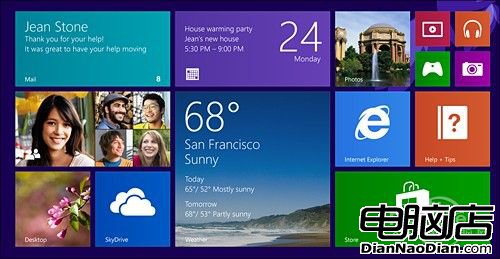
圖7 各種尺寸磁貼對比
此外新版中有關磁貼的另一大改變,則是加入了對高分屏的支持,隨著“視網膜屏幕”逐漸走入平民視野,更高分辨率的液晶屏也在迅速推廣中。之前Win8對於磁貼排數的支持最高為6排,Windows 8.1將此限制擴展至了9排。當然這裡所說的9是按標准的2x1/2x2計算,反正最終結果,呃……看上去更像是一台優惠券自售機了。

圖8 新版可以支持最多9排磁貼排列
之前平板用戶一直抱怨,Win8的磁貼太容易被挪動了,以至於一個小小疏忽都可能導致某個磁貼瞬間無蹤。在Windows 8.1中,微軟做出了一些改進。默認情況下新磁貼的調整變成了按壓(或右擊)後移動,同時刪除/卸載也被加入到這個動作中來,更加符合大多數用戶的使用習慣。此外你也可以方便地選取多組磁貼批量處理,而這些都是很討用戶喜愛的細節更新。
4. 鎖屏
鎖屏在Windows 8.1中變得更加好玩,首先是你可以選擇本地或SkyDrive中的照片作為壁紙(鎖屏),然後以圖片拼貼的方式進行展示。同時Windows 8.1會很聰明地只選擇高分辨率圖片,並自動跳過一些重復或畫面類似的圖片(估計是基於圖像識別的重復圖片篩選),從而保證播放效果。或者……你還可以劃定一個時間范圍,讓鎖屏只顯示某一區段內的照片(比如小孩出生到現在的照片),徹底讓Windows 8.1變身數碼相冊。
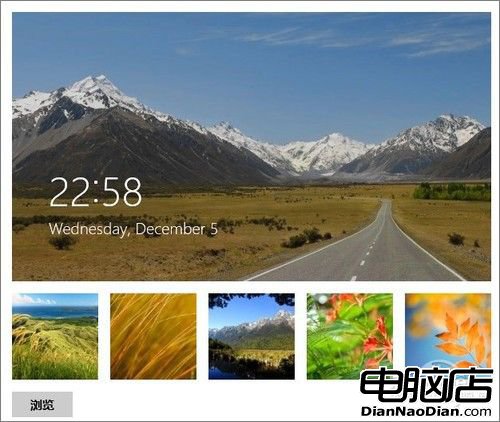
圖9 曾經的Win8鎖屏,和Win 8.1相比將是小巫見大巫~
除此之外,手機界慣用的鎖屏與拍照結合也被Windows 8.1照搬過來。和其他廠商一樣,微軟也是將其設計為下滑後直接調出拍照應用。當然出於安全方面的考慮,非登陸情況下,你將只能看到以這種方式拍攝的照片,這一點和 iOS的設計是一致的。

圖10 IOS引以為豪的鎖屏拍照也將降臨Windows
鎖屏狀態下可直接接收Skype呼叫,國外網友應該比較喜歡,至於國內嘛……咳咳!
5. 搜索
搜索在Windows 8.1中更加強悍,Bing的加入大大縮短了電腦與互聯網間的差距。比如傳統的Charm欄-“搜索”只會檢索到本機內數據,但在Windows 8.1中,你將會看到更多、更豐富的網絡聚合結果。舉個例子吧,比方說你去搜索一個樂隊名稱,那麼搜索結果將包括該樂隊的相關專輯(本地搜索),同時羅列出與之相關的網頁、最新活動、同類樂隊,甚至演唱會門票等。而這一點其實和有道詞典此前推出的互聯網查詞很接近,不過進入老大Windows的視野倒是第一次。

圖11 Win 8.1的聯想式搜索
此外還有一個小變化值得說一下,Windows 8.1的搜索將支持按色彩過濾。目前了解到的情況還不是很多,但我想百度搜索應該可以為我們做個參考。
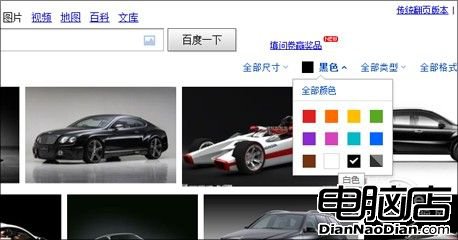
圖12 Win8.1也會支持按顏色篩選
6. 桌面
除了各種新特性以外,Windows 8.1也對傳統的桌面模式進行了微調,效果明顯且對我們有幫助的,莫過於“計算機”中的常用文件夾置頂。當然就像其他功能一樣,你可以任意修改它以滿足自己的需要。
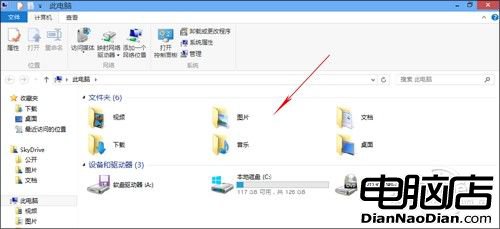
圖13 置頂的常用文件夾
另一個比較有趣的變化是,“計算機”沒有了,取而代之的變成了“此電腦”(很奇怪的名字吧,其實英文版叫“This PC”,顯然這是中文版暫時還沒找到更好的替代詞罷了~)
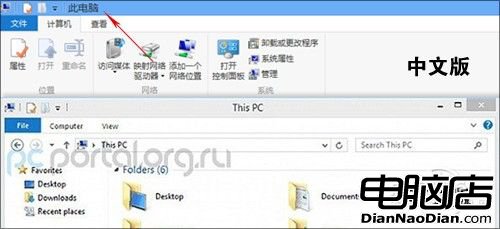
圖14 “此電腦”?呵呵,你有更好的名字沒~
此外還有一個新變化也是非常明顯的,那就是“庫”( Libraries)沒有了!這項功能曾經是作為Win7的一項主打功能推出,也算是微軟平面化文件管理的直觀體現。不過估計全盤被刪的可能性不大,最多不過是在快捷組中給屏蔽了。只是由於沒有更多的詳細資料,目前還不好下定論,等預覽版出來再說吧。
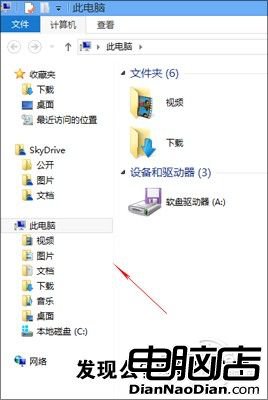
圖15 “庫”沒有了,發現沒?
7. 五筆輸入法
盡管這兩年五筆字形開始沒落,甚至以前遍地可尋的五筆培訓班也已經消失無跡,但不可否認在國內,五筆輸入法仍然還有很大一部分使用人群。在Win8中,用戶可以選擇系統內置拼音,也可以挑選其他支持Metro的第三方拼音輸入法,但五筆輸入卻一直是個難題。終於……微軟這次牛X了一回,直接在Win 8.1中內置了Metro版五筆輸入法(Microsoft Wubi),不過由於目前還無法嘗試,好不好用暫不好說,但就算能達到Win8版內置拼音的效果,就足以令天下的五筆迷們感激涕零了。
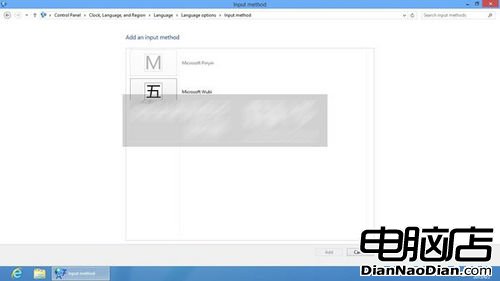
圖16 內置五筆輸入法(截圖來自網絡)
8. 分屏浏覽
分屏浏覽(Snap Views)在Win8中一直飽受诟病,一來比例死板無法滿足用戶需要,二來只能打開兩個窗口的限制相比Win7來說遜色太多。在Win 8.1中Snap Views有了更多人性化改進,首先是分屏總數最多可達4個,其次是你能夠手動調整分屏與分屏間的比例,以滿足不同的應用需要。

圖17 這張圖片可以很好地說明Win 8.1中分屏的變化
此外還有一個新變化我覺得也有必要說一說,在Win 8.1的磁貼快捷菜單中(屏幕底端),增加了一項“在新窗口中打開”的選項。很明顯,這也是為了配合新版分屏所做的改動。但一個隱藏含義是,你可以將一個應用重復打開在不同分屏裡(比如左分屏和右分屏各開啟一款IE),相對於之前的Win 8可以算是一個突破。

圖18 新增加的“在新窗口中打開”
順便說一句,Win 8.1支持對分屏尺寸智能調整,舉個例子吧,比方說你從一封郵件打開一張照片,那麼考慮到照片浏覽需要更大的空間,Windows 8.1會直接將Mail與照片的顯示比例按4:6攤開。而如果是在郵件裡直接打開一個網站呢?Mail與IE的比例將自動變為5:5。換言之,孰輕孰重Win 8.1自己會有定論!
此外分屏也完善了對多顯示器的支持,比方說你可以在每個顯示器上借助分屏同時打開多個應用,也可以讓一款應用同時跨越運行在一台顯示器中(Metro應用都很長,因此……這項功能還是很實用的~),甚至還能讓一個顯示器顯示“開始”,其余顯示器運行不同的Metro應用。順便說一句,Windows 8.1已不再有1366x768的分辨率下限限制,這顯然是微軟專門為小尺寸設備做出的優化。
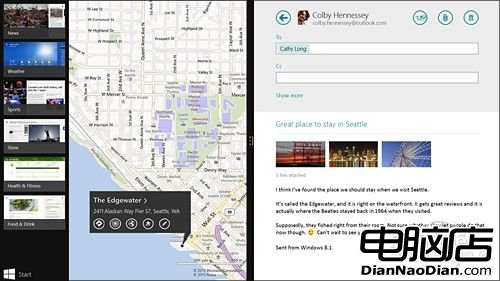
圖19 對於多顯示器支持更好~
9. 內置Metro應用
Windows 8.1大幅優化了現有Metro應用,同時也增加了一些全新應用。比方說Metro版資源管理器就是一個很好的例子,這款名為“Files”的APP基本就是現行資源管理器的Metro化翻版,整合了SkyDrive和本地文件管理器。當然由於剛剛加入,功能上比起現行資源管理器還有著很大差距,但全程Metro化就是它的最大亮點。
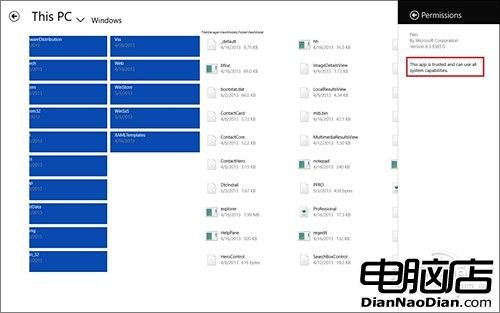
圖20 Metro版資源管理器(Files)
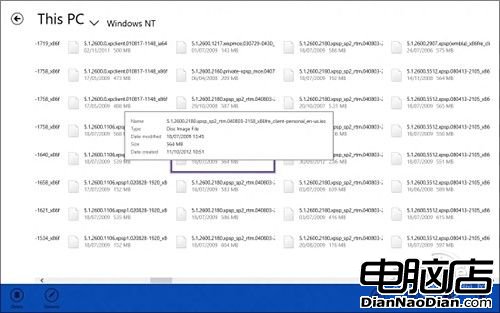
圖21 文件管理面板(Files)
Bing Food and Drink則是一款新增加的Metro應用,從名稱上看就知道是家庭主婦們的最愛。不過這裡有項功能的確非常新穎,即所謂的“隔空翻頁”。具體情況就是當主婦們左鏟右鍋忙得不可開交時,只要對著平板電腦上的攝像頭揮一揮手,應用便會感知並完成翻頁,不會因此弄髒你的Win8平板。當然還有此前就已經曝光的鬧鐘、計算器等,這裡就不多做贅述了。
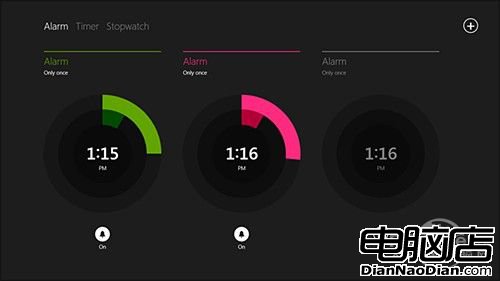
圖22 Metro版鬧鐘計時器
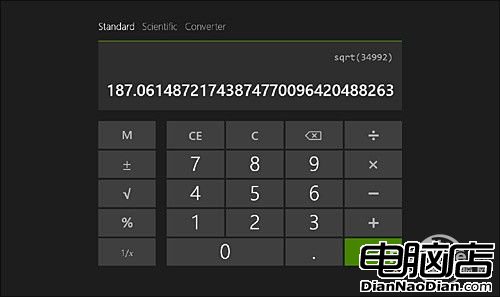
圖23 Metro版計算器
傳統應用也有了一些新的變化,比方說天氣預報可以將三個城市(或者同一城市三天)的預報顯示在磁貼內,或者將當天的日歷顯示在一個日歷磁貼。當然這裡有應用本身的變化,也少不了全新4x4大磁貼的幫忙。

圖24 磁貼支持三天預報(需大尺寸磁貼支持)
10. SkyDrive
SkyDrive在Win 8.1中被深度整合,不管你願不願意,你都將成為SkyDrive的一員。這其中對用戶影響最大的,莫過於無處不在的在線存儲了。默認情況下,PC設置和指定應用程序的數據將通過SkyDrive在多台設備間同步(當然具體的可由用戶自己決定),用戶可以自主選擇哪些文件、文件夾或者文件類型可被離線訪問。同時你也不用擔心在線數據的流量消耗問題,默認情況下只有“頭文件”會被自動同步,其他內容則會在你訪問時按需加載。
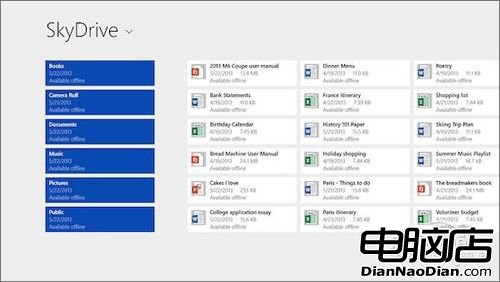
圖25 SkyDrive
11. IE11
隨著Chrome、Opera等眾多版本帝的出現,微軟也慢慢變得不淡定了,於是就在IE10剛剛亮相Windows 8之後,IE11又將隨著Windows 8.1與我們見面。和之前版本相比,外觀已經不是此次新版升級的最大看點(這個界面從IE9之後就幾乎就沒怎麼變過),主要變化還是集中在Metro視圖及浏覽性能上。其中標簽欄、書簽文件夾會被挪至底部,打開的標簽可以方便地跨設備同步,同時標簽數不再受到限制。最為關鍵的是,你可以在收藏夾裡建立多個子文件夾。雖然上面這些多是些陳年老問題,但不得不承認新IE確實要比上一版(主要是Metro視圖)更好用了。
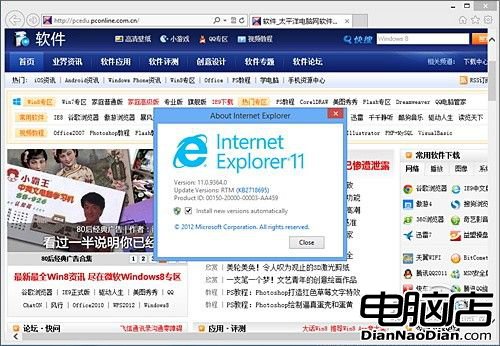
圖26 IE11
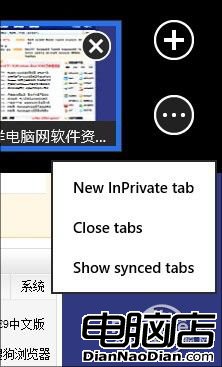
圖27 標簽跨設備同步
12. PC設置
PC設置比起Win8時代大大增強,甚至你可以把它理解為一款Metro化的控制面板。功能不必多說,分辨率調整、電源選項、生產商及型號查看、產品密鑰更改、Windows Update……,幾乎你能想到的所有模塊在這裡都能找到,同時界面上的變化也會讓新版PC Settings更容易上手。
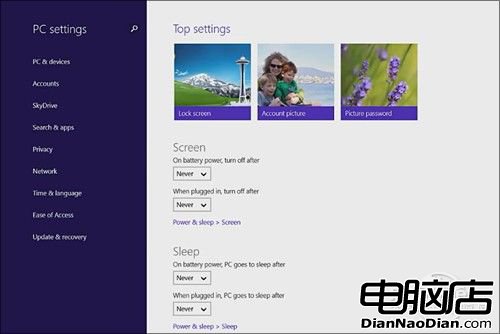
圖28 灰常強大的PC Settings
右上角的快捷搜索欄也是一個新增內容,雖然在Metro界面下,Charm也能完成類似作用,但不得不說快捷欄對於多數PC用戶來說還有情結。更何況它所提供的最近訪問列表(Recent),同樣也很實用,且同樣是Charm無法完成的。
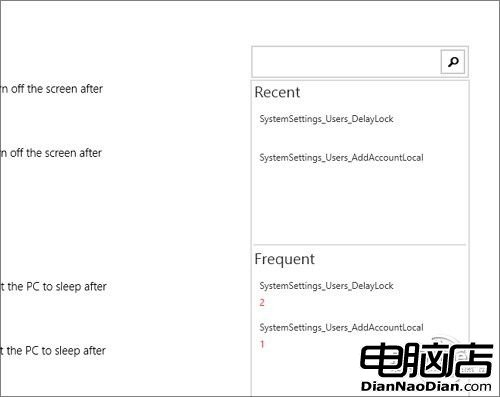
圖29 這個……應該是很多人的最愛吧(早期洩漏圖)
13. 應用商店
應用商店在Windows 8.1中也有改進,除了個別細節上的調整外,與我們關聯最緊密的莫過於允許Windows Update更新Metro應用了。而在Win8中,類似的操作必須要等Windows Store發出升級提示後才能手工完成。
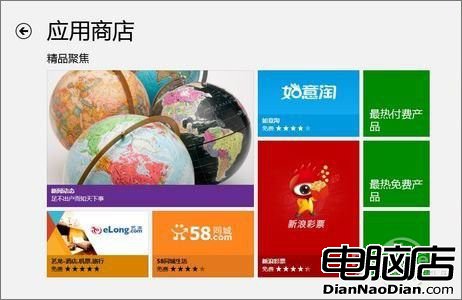
圖30 同樣慘遭诟病的Win8應用商店
此外還有一個細節也值得一提,Windows 8.1在應用安裝時會直接在磁貼上顯示安裝進度。而此前的Win8只有在進入應用商店後才能看到具體進度,平時只能通過右上角一個晦澀的“正在掛起”或“正在安裝”進行猜度。
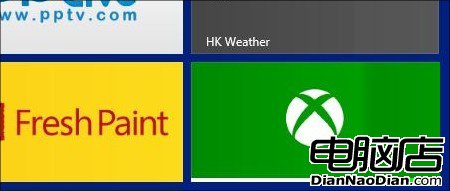
圖31 應用安裝時將有進度顯示
寫在最後
當然除此之外,還有一些小變化也不勝枚舉,比方說軟鍵盤支持拼寫檢查(109種語言)、相機加入了全景圖拍攝、Windows Defender新增網絡活動監控、系統任何位置(如登錄界面、遠程訪問、UAC等)均能支持生物指紋識別等等。同時Windows 8.1也加入了對新技術的支持,比如NFC輕觸式匹配打印、Wi-Fi Direct直連打印、原生寬帶無線共享(即將你的Win8變身Wi-Fi熱點)等,可以讓新用戶用著更爽。總之如果把之前的Win8看作是一個半成品的話,那麼Windows 8.1基本就是成品狀態了,值得升級!