要說Windows 8的改變可真是不少,無論是用戶界面還是操作方式都和以前有很大不同,就連一些Windows系統延續至今的古老技巧發生了變化。今天就和大家說說Windows 8發生改變的兩個小技巧。
屏幕截圖自動保存
在Windows 8之前的系統裡,當我們想截圖的時候,按下鍵盤上的 PrtScr(印屏幕)鍵可以將當前屏幕內容復制下來,但是還需要另外粘貼到圖片工具中才能將截圖保存,實際使用並不方便,因此大多數人會使用第三方截圖 工具來代替PrtScr鍵。不過這個狀況隨著Windows 8預覽版的到來終於有了改進。
相信很多人都不知道,在Windows 8預覽版裡(Win8CP或Win8RP版均可),微軟增加了一個截屏並自動保存的功能,大大增強了截屏功能的實用性。
要截屏的時候,按下“Win + PrtScr”鍵,松開按鍵之後屏幕會有一秒鐘的變暗效果,截圖完成後會自動保存到“庫-圖片-我的圖片-屏幕截圖”下,圖片默認以“屏幕截圖(x).png”的格式命名,其中x為數字,按截圖順序自動遞增。
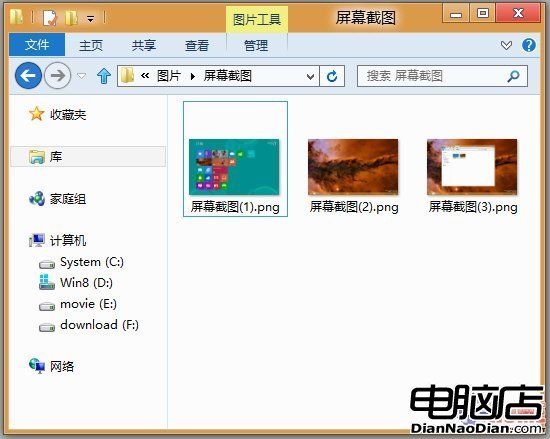
Win8可以自動保存屏幕截圖了
稍顯遺憾的是,自動保存只支持全屏截圖,alt + PrtScr 截取活動窗口還無法實現自動保存,希望在Win8正式版中能夠加入。
Win8安全模式
Windows的安全模式在系統維護中會經常用到,在開機後系統引導過程中按住F8就可以激活進入安全模式的菜單。但是,如果你安裝了 Windows 8發行預覽版,再想進入安全模式會發現F8沒用了!難道是微軟取消了Windows 8的安全模式嗎?不,安全模式並沒有取消,只是換了進入方式。
在小編的雙系統機器上,是這樣激活安全模式菜單的,待系統啟動後出現“選擇操作系統”畫面的時候,選擇屏幕下方的“更改默認值或選擇其他選項”,接著依次選擇“選擇其他選項”-“疑難解答”-“高級選項”-“啟動設置”。
在最後的“啟動設置”窗口裡會看到有一條“啟用安全模式”,點擊“重啟”按鈕重啟系統。重啟之後,我們會看到如下圖的選擇菜單:

安全模式選項
選擇4)進入安全模式看看吧。
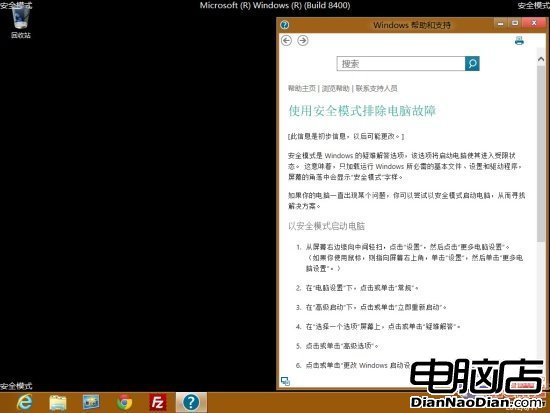
進入安全模式了
最後,附送一個小貼士,在Metro開始屏幕下,按下 Ctrl + Tab 組合鍵可以切換到所有應用列表,方便我們查看當前已安裝的所有程序。