打好前面的基礎,我們就可以來進行系統的安裝,XP的安裝相對要簡單些,大多數步驟都是自動進行,只要看清“下一步”就可以了;
1、 設置光盤啟動
1)按照前一課的方法,在CMOS中設置光盤啟動;
2)重啟動,注意觀察屏幕,當出現一個“Boot from CD..”的提示時,按一下回車鍵;
![]()
2、藍色安裝界面
1)這時候光驅燈閃爍,屏幕出現安裝的歡迎界面,按一下回車鍵;
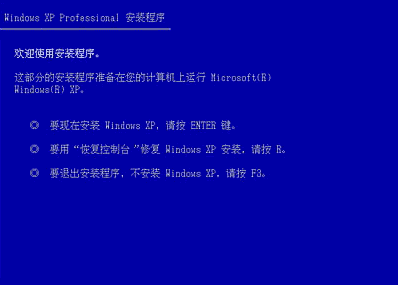
2)然後出來“許可協議”,按一下F8鍵,
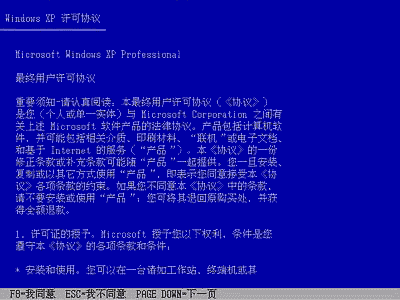
3)接下來出現的是選擇分區,按回車鍵,選擇C:分區;
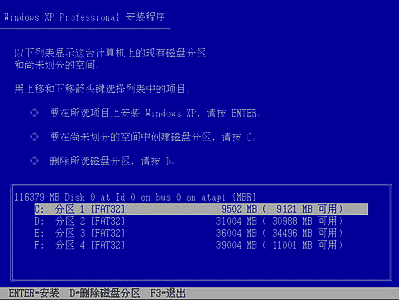
4)下面出現格式化界面,用方向鍵選擇第一個“NTFS”的選項後,按回車鍵繼續;
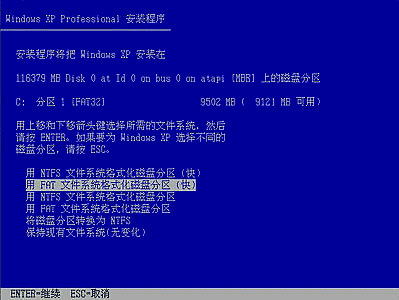
5)接下來出現確認提示,按一下“F”鍵確認,再按回車鍵開始格式化,注意格式化會清除C:盤中的所有文件;
6)開始格式化,出現黃色進度條,這兒耐心等待;
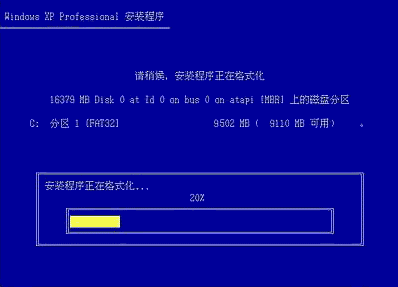
7)格式化完成後進行文件復制,這兒也需要一些時間;
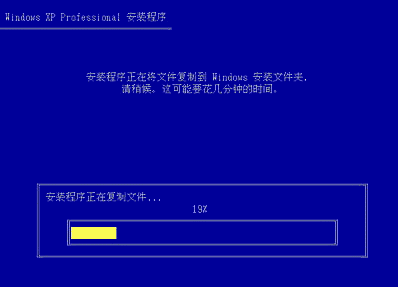
復制完成後,自動重啟動,耐心等待進入到窗口的安裝界面,注意不要讓機子從光盤啟動;
3、Windows 安裝界面
1)這時候的界面就漂亮些,提示“大約39分鐘”完成;

2)接下來點“下一步”就可以了,再出現姓名的地方,輸入姓名和單位,
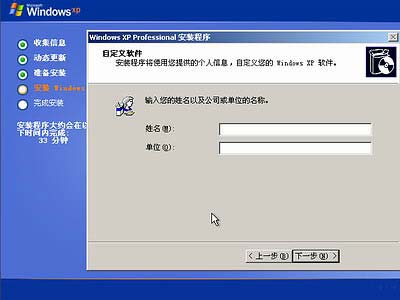
3)然後是輸入序列號的,提前可以抄一下,在說明書上;

4)在接下來的“計算機名”這兒給機子起一個名字,默認的是一串字母,不大好認,管理員密碼先不要;

5)然後都是點“下一步”,不需要再設置什麼,一直到重新啟動,這時候耐心等待即可;
4、設置Windows(更多電腦知識,計算機基礎知識入門,請到http://www.pc6c.com電腦知識網)
1)重啟後,先調整顯示分辨率,按“確定”即可;
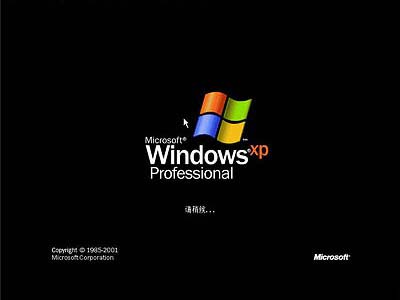
2)然後進入到網絡設置,這兒可以先點右下角的“跳過”,以後再設;
3)然後是新建用戶,在第一行裡頭輸入用戶名,點“下一步”進入到完成頁面;
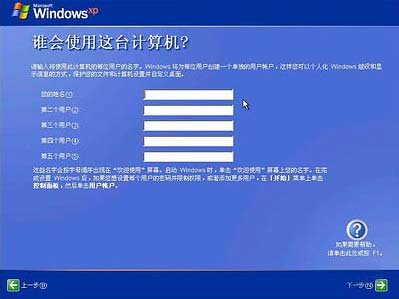
4)點右下角的“完成”進入桌面,默認是空白桌面,東西都在開始菜單裡頭,看著挺眼花的;
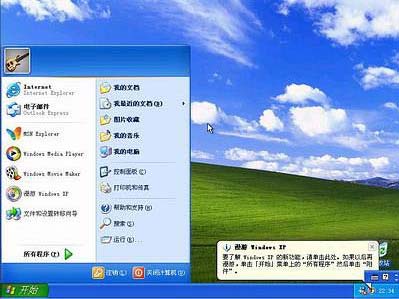
到這兒XP系統就裝好了,把操作過程小記一下,這樣以後可以參考參考;
練習:看一下別人安裝XP系統的過程,記下安裝的要點;
本節學習了XP的安裝過程,如果你成功地理解並掌握了操作要點,請繼續學習下一課內容;