為了提高服務器系統的管理效率,網絡管理員常常會利用專業的遠程控制工具來對服務器系統進行遠程管理;可是在實際對Windows Server 2008服務器系統進行遠程管理的時候,我們時常會遇到無法遠程管理服務器的種種障礙,之所以會出現這麼多障礙,主要是Windows Server 2008系統的組策略以及安全性都比以往系統有了明顯的強化,因此各種專業遠程控制工具的使用無形之中就受到了限制。為了順風順水地對Windows Server 2008服務器系統進行遠程管理,我們需要對症下藥,跨越Windows Server 2008遠程管理的種種障礙!
1、跨越賬號障礙
造成無法遠程管理Windows Server 2008服務器系統的首要因素就是賬號因素。在對服務器系統進行遠程管理之前,我們需要使用專業工具與服務器系統進行遠程連接,在建立連接的時候服務器系統會自動彈出提示窗口,要求我們正確輸入合適的登錄用戶名和密碼信息,如果輸入的登錄賬號不正確時,那我們自然就無法登錄進目標服務器系統對其進行遠程管理。
一旦發現遠程登錄Windows Server 2008服務器系統的賬號不正確時,我們可以自行在服務器系統中重新創建一個用戶賬號,並且為該賬號分配合適的訪問權限。在創建用戶賬號時,依次單擊服務器系統桌面中的“開始”/“程序”/“管理工具”/“服務器管理器”命令,在彈出的服務器管理器窗口中,用鼠標依次展開該窗口左側顯示區域中的“配置”/“本地用戶和組”/“用戶”選項,如圖1所示;

用鼠標右鍵單擊“用戶”選項,並執行快捷菜單中的“新用戶”命令,打開新用戶創建對話框,在該對話框中正確設置好用戶名和密碼信息,同時取消選中“用戶下次登錄時須更改密碼”復選項,再將“密碼永不過期”復選項選中,最後單擊“創建”按鈕,這樣一來一個新用戶賬號就算創建成功了;
之後返回到用戶選項列表窗口中,找到剛剛創建成功的目標用戶賬號,用鼠標右鍵單擊該賬號選項,並執行快捷菜單中的“屬性”命令,打開目標賬號的屬性設置對話框,在該對話框中我們單擊“遠程控制”標簽,在對應的標簽設置頁面中選中“啟用遠程控制”選項 和“需要用戶權限”選項,再將“需要用戶權限”選項下面的“與會話交互”項目選中;
為了能夠對服務器系統進行各種復雜的管理維護操作,我們還需要單擊這裡的“隸屬於”標簽,並在對應的標簽設置頁面中為目標用戶賬號授予合適的權限級別。在設置權限級別時,我們可以單擊對應標簽頁面中的“添加”按鈕,從其後彈出的選擇組對話框中,選中“Administrator”組,再單擊“確定”按鈕,那樣一來目標賬號就變成了服務器系統管理員賬號,如此一來我們日後就能使用該賬號對服務器系統中的任何內容進行遠程管理操作了。
2、跨越發現障礙
有時候,我們發現利用專業遠程控制工具與Windows Server 2008服務器系統建立遠程連接時,系統提示說根本就找不到目標服務器主機,出現這種訪問障礙時,多半是Windows Server 2008服務器系統的網絡發現功能和共享訪問功能還沒有開啟,在默認狀態下服務器系統都不會自動開啟這些功能,我們需要采用手工設置的方法來排除發現障礙。
在啟用Windows Server 2008服務器系統的網絡發現功能時,我們可以用鼠標右鍵單擊系統桌面任務欄右下角中的網絡連接控制圖標,從彈出的快捷菜單中選擇“網絡和共享中心”選項,打開本地服務器系統的“網絡和共享中心”列表窗口;
從該列表窗口中找到“共享和發現”設置項,再從該設置項下面展開“網絡發現”選項區域,打開如圖2所示的選項設置對話框,在該對話框中我們發現Windows Server 2008服務器系統在默認狀態下會選中“關閉網絡發現”選項的,此時我們需要重新選擇“啟用網絡發現”選項,再單擊“應用”按鈕,這樣就能將Windows Server 2008服務器系統的網絡發現功能啟用起來了。
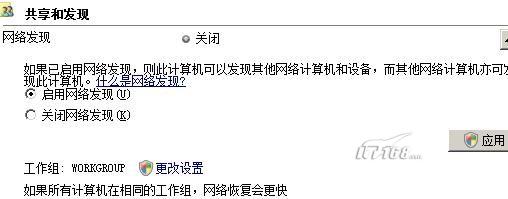
在啟用了網絡發現功能後,我們還需要啟用服務器系統的網絡共享訪問功能。在啟用該功能時,我們可以依次單擊“開始”/“設置”/“網絡連接”命令,在其後出現的網絡連接列表窗口中,用鼠標右鍵單擊“本地連接”圖標,並執行右鍵菜單中的“屬性”命令,打開本地連接屬性設置窗口;
在該設置窗口的“網絡”標簽頁面中,檢查“Microsoft網絡的文件和打印機共享”項目是否處於選中狀態,要是還沒有被選中時,我們可以將它重新選中,最後單擊“確定”按鈕結束設置操作,如此一來本地服務器系統的網絡共享訪問功能就被開啟了。
3、跨越端口障礙
我們知道,自從Windows XP系統開始,微軟公司就一直在操作系統中內置了防火牆系統,而Windows Server 2008服務器系統同樣也不例外,並且該系統下的防火牆功能要比以前的防火牆功能更強大。由於在默認狀態下,Windows Server 2008服務器系統的防火牆處於啟用狀態,任何與服務器系統建立的網絡連接都會受到防火牆的阻礙,為此我們需要想辦法讓防火牆放行遠程控制操作;考慮到專業遠程控制工具都是通過特定的網絡端口與服務器系統建立遠程控制連接的,為此我們只要讓防火牆放行服務器系統特定端口的通信行為,就能確保防火牆不限制遠程控制操作了。例如,倘若某遠程控制工具使用9988端口與服務器系統建立遠程連接,要想讓防火牆放行來自9988端口的通信行為,我們可以按照如下步驟設置Windows Server 2008服務器系統自帶防火牆:
首先在Windows Server 2008服務器系統桌面中依次單擊“開始”/“設置”/“控制面板”命令,在彈出的系統控制面板窗口中,找到“Windows防火牆”圖標,並用鼠標雙擊該圖標,在其後界面中單擊“啟用或關閉Windows防火牆”選項,打開Windows Server 2008服務器系統自帶防火牆的基本配置界面;
其次單擊該配置界面中“例外”標簽,打開如圖3所示的標簽設置頁面,單擊該頁面中的“添加端口”按鈕,在其後界面中將端口名稱可以設置為“遠程控制端口”,將端口號碼設置為“9988”,再將通信協議設置為“TCP”,最後單擊“確定”按鈕,這樣一來防火牆日後就不會阻礙我們使用專業工具與服務器系統建立遠程控制連接了。
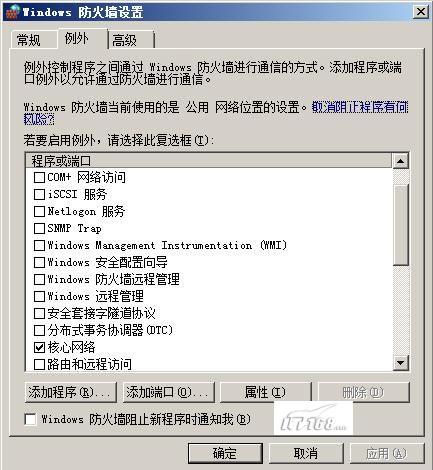
在默認狀態下,Windows Server 2008服務器系統並不會允許新用戶通過網絡訪問服務器,這麼一來我們自然就無法使用新帳號來對服務器系統進行遠程管理了。為此,我們可以修改Windows Server 2008服務器系統的組策略參數,來允許新用戶帳號通過網絡訪問服務器系統,下面就是具體的設置步驟:
首先在Windows Server 2008服務器系統桌面中打開“開始”菜單,從中選擇“運行”命令,在彈出的系統運行文本框中,輸入組策略編輯命令“gpedit.msc”,單擊回車鍵後,打開組策略編輯窗口;
其次將鼠標定位於組策略編輯窗口左側列表中的“計算機配置”/“Windows設置”/“安全設置”/“本地策略”/“用戶權限分配”分支選項上,在對應“用戶權限分配”分支選項的右側列表中找到“從網絡訪問此計算機”組策略項目,並用鼠標雙擊該項目,打開如圖4所示的目標組策略屬性設置界面;
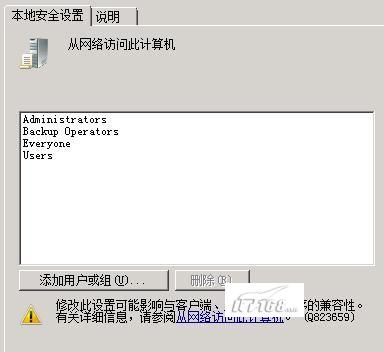
在該設置界面的“本地安全設置”標簽頁面中,單擊“添加”按鈕,從其後彈出的賬號選擇對話框中選中之前我們創建的新用戶賬號,再單擊“確定”按鈕,就能把目標賬號導入進來了,這麼一來我們就能使用新帳號來對服務器系統進行遠程管理了。
5、跨越防火牆障礙
Windows Server 2008服務器系統自帶的防火牆在默認狀態下是不會允許其他工作站對本地服務器進行遠程管理的,為此我們還需要在系統組策略中對防火牆的相關參數進行合適設置,確保系統自帶防火牆允許他人對本地服務器系統進行遠程管理,下面就是具體的設置步驟:
首先在Windows Server 2008服務器系統桌面中打開“開始”菜單,從中選擇“運行”命令,在彈出的系統運行文本框中,輸入組策略編輯命令“gpedit.msc”,單擊回車鍵後,打開組策略編輯窗口;
其次將鼠標定位於組策略編輯窗口左側列表中的“計算機配置”/“管理模板”/“網絡”/“網絡連接”/“Windows防火牆”分支選項上,如果本地網絡屬於域工作環境,那麼我們再選中“Windows防火牆”分支選項下面的“域配置文件”子項,在對應“域配置文件”子項的右側顯示區域中,找到“Windows防火牆:允許入站遠程管理例外”組策略項目,並用鼠標雙擊該項目,打開如圖5所示的目標組策略屬性設置界面;選中該界面中的“已啟用”選項,再單擊“確定”按鈕,如此一來我們日後就能跨越防火牆障礙了。
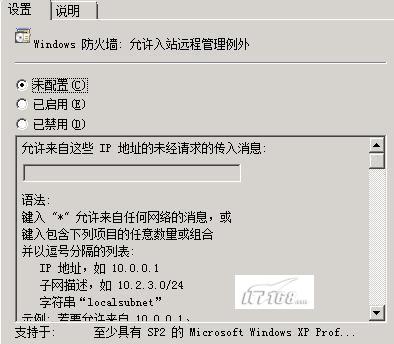
同樣地,要是本地網絡屬於工作組環境,那麼我們需要選中“Windows防火牆”分支選項下面的“標准配置文件”子項,之後再將該子項下面的“Windows防火牆:允許入站遠程管理例外”組策略啟用起來。