全局(或全程)標志編輯器是Sppuort Tools提供的一個適用與CW2KP的實用工具,在前面介紹查找內存空洞的文章中曾經提到過它。那麼,所謂“標志(Flag)”的含義是什麼呢?我們可以先粗略地將其理解為"對操作系統環境的設置".這種全局標志編輯可以被管理員用來對系統進行修改設置,也可以用來進行系統診斷。從該工具的使用特點和用途上,也可以體現出這一點.這個工具還可以與別的工具相配合,作為其它工具的先導,例如,使用查找內存空洞的工具就需要首先啟動標志編輯器.另一個特點是:這個工具必須在加載後進行一次重新啟動才能使用,這一點與別的工具明顯不同.該工具也是在兩種環境中各具備一個版本.無論那種版本,有很多可供選擇的項目,項目對應的就是注冊表中的特定鍵值,而對這些項目的選擇操作實際是對注冊表鍵值的修改,鍵值的修改會使系統內部的某些功能被打開或禁止,程序就是利用這一點來對系統進行診斷或排除故障的.下面先介紹在CW2KP中使用的GUI界面版本的標志編輯器.
1. GUI版本介紹
如果你已經安裝"Support Tools",打開該程序可以使用:"開始->程序->Support Tools->Tools-> Global Flags Editor",附圖是打開程序後出現的對話框,對話框上的彩色矩形或橢圓框是我為方便討論自己加上去的.
附圖:
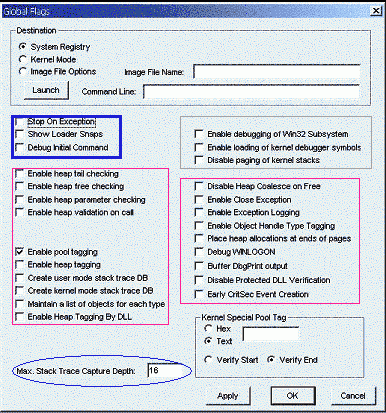
在目的(Destination)選項卡中,你可以進行三項選擇:
1、系統注冊表
2、內核模式
3、圖標文件(image file)三個選項都是單選,每次只能選擇一個.選擇第一項是對注冊表的修改,當然這些修改很有限,並主要圍繞診斷系統故障而設置,同平時我們為優化系統進行的注冊表修改不是一回事;對注冊表的修改,需要重新啟動計算機之後才可以生效。選擇第二項是啟用內核模式。選擇第三項可以修改圖標,要在image file name 編輯欄中指定圖標文件的名稱;同時,在Command Line 編輯欄中指定該圖標代表的應用程序,這很像我們熟悉的更改圖標操作。不論選擇哪個項目,都可以使用“Launch”按鈕來啟動設置。
目的框以下是可供選擇的項目,所有選項的作用,在對話框的選擇框旁都附有比較完整的英文說明,這些說明文字與表1的第二列中基本是相對應的,中文含義可以參考表1中第三列對應的部分。表1中的最左邊一列是英文說明的縮寫,這些縮寫也是命令行版本中相應的參數。應當注意的是,表1中列出的有些項目,在對話框中並沒有對應的選擇框可用,也就是說,這些開關只能用在命令行版本中.凡屬這些,都在表中都以藍色的字體列出.同樣,有些對話框中已經有的選擇框,在表中也找不到對應的說明,這也意味著該項只能運行在GUI版本下.屬這一類的補充在表1的下面.表中或表外說明中的名詞術語的含義不屬於本文討論的范圍,需要了解時各位可以參考相關的資料.並歡迎對其中的不妥乃至錯誤進行指正.
選擇框分成五組,第二和第三組在用途上基本可以歸為一類,所以我將五組劃分成四類,每一類用一種顏色的矩形框分開。藍色矩形框中共包含3項,這都是與調試有關的選項,其意義也比較明顯; 粉紅色框中包含10項,這些項大部分與內存管理有關;綠色矩形框也是與程序調試有關的選項,只是關聯的內容同第一類不一樣;紅色矩形框中的項目比較雜,分屬於多個方面;但總起來說,所有的選項都是圍繞診斷調試設置的.
橢圓框中的項目是選擇跟蹤捕捉的層數,默認是16層,你可以修改為別的數值.
右下方的矩形框是內核模式下特定內存池標記的選擇,可以選擇文本,也可以選擇十六進制數,內容可以填寫在給出的編輯框中.然後在兩種檢驗模式中指定一種.
完成上述各項選擇後,鼠標點擊Apply或Ok即可.
無論使用何種版本的全局標志編輯器,都必須對命令、參數、開關做到真正了解,盲目亂用會產生程序沖突或在重新啟動計算機時失敗.
2.命令行版本介紹
命令行版本與GUI版本基本是一一對應的.也是由參數和開關組成的.
命令行的語法: