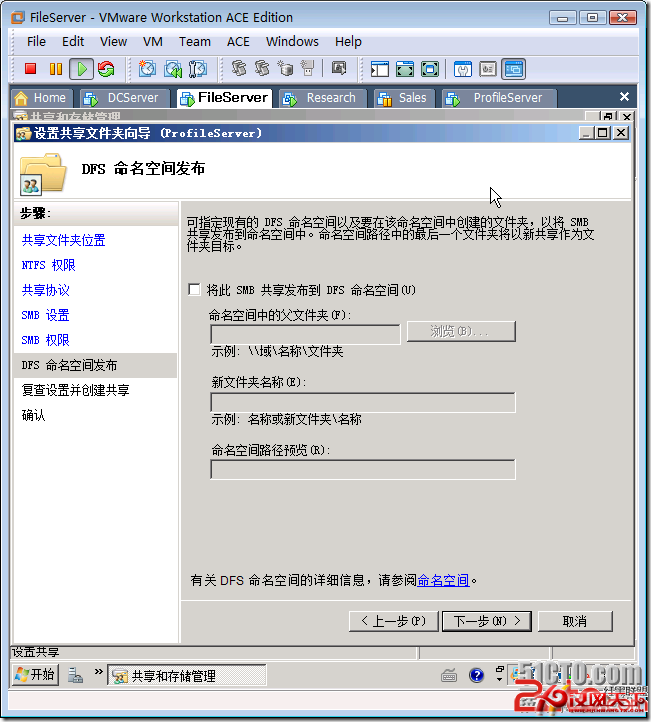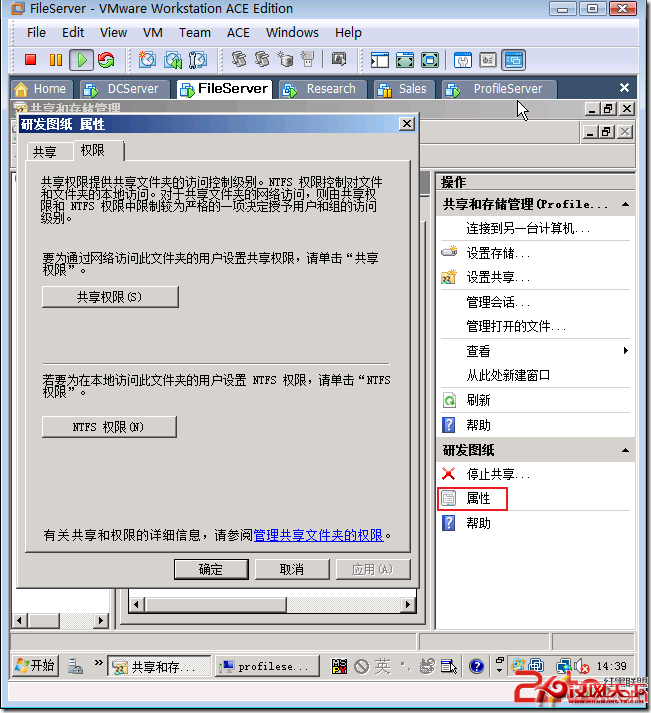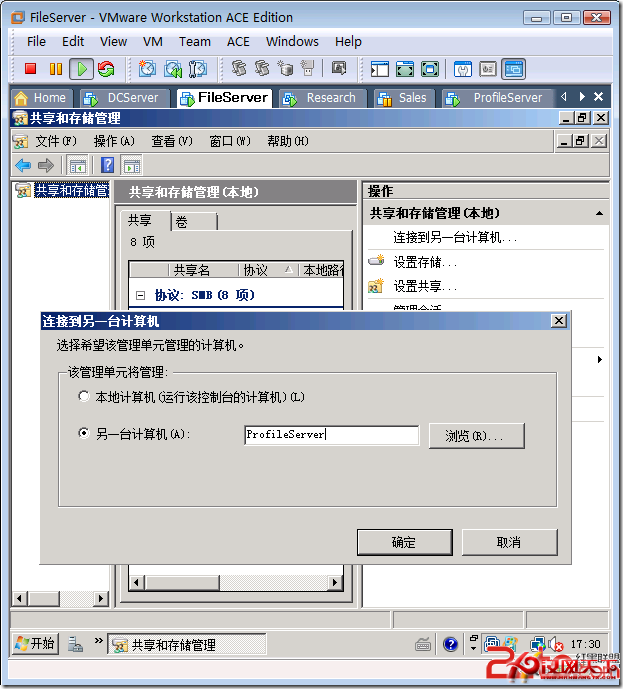
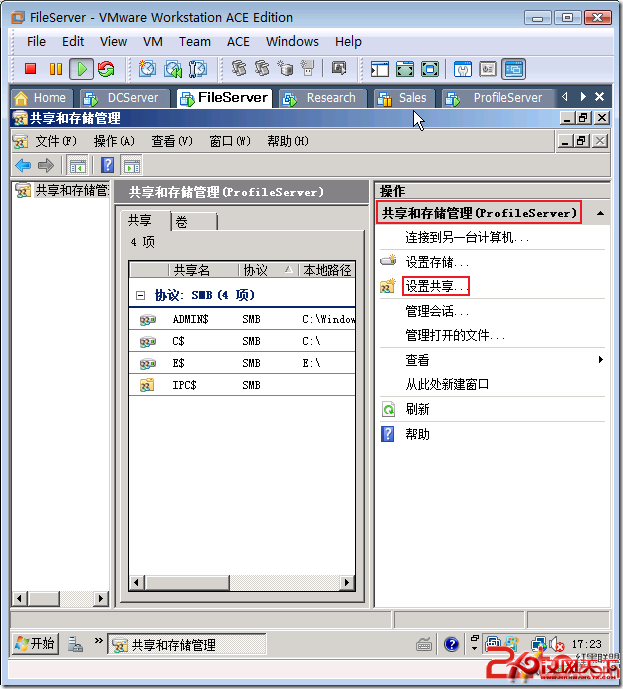 5. 在共享文件夾位置對話框,點擊“浏覽”。
6. 在出現的浏覽文件對話框,在E$下創建一個文件夾“研發圖紙”,選中該文件夾,點擊“確定”,點擊“下一步”。
5. 在共享文件夾位置對話框,點擊“浏覽”。
6. 在出現的浏覽文件對話框,在E$下創建一個文件夾“研發圖紙”,選中該文件夾,點擊“確定”,點擊“下一步”。
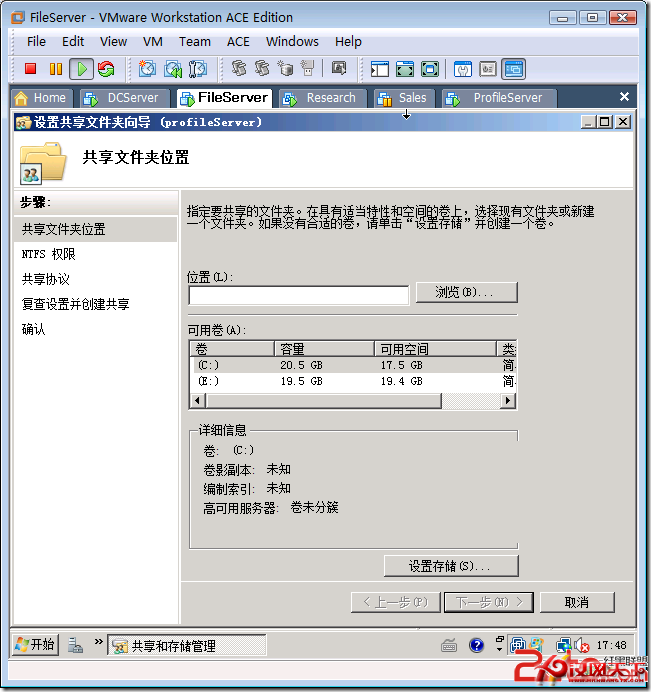
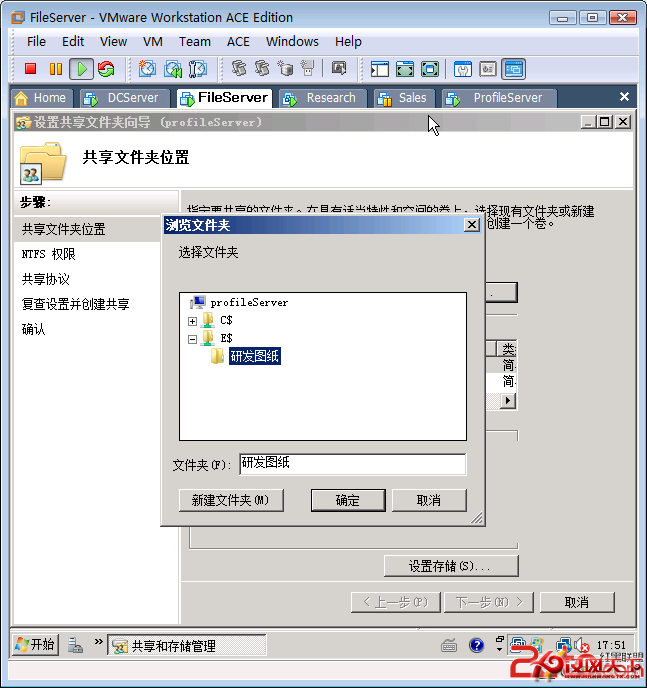 7. 在出現的NTFS權限對話框,點擊“下一步”。
8. 在出現的共享協議對話框,默認選中“SMB”,共享名默認為文件夾的名稱,點擊“下一步”。
7. 在出現的NTFS權限對話框,點擊“下一步”。
8. 在出現的共享協議對話框,默認選中“SMB”,共享名默認為文件夾的名稱,點擊“下一步”。
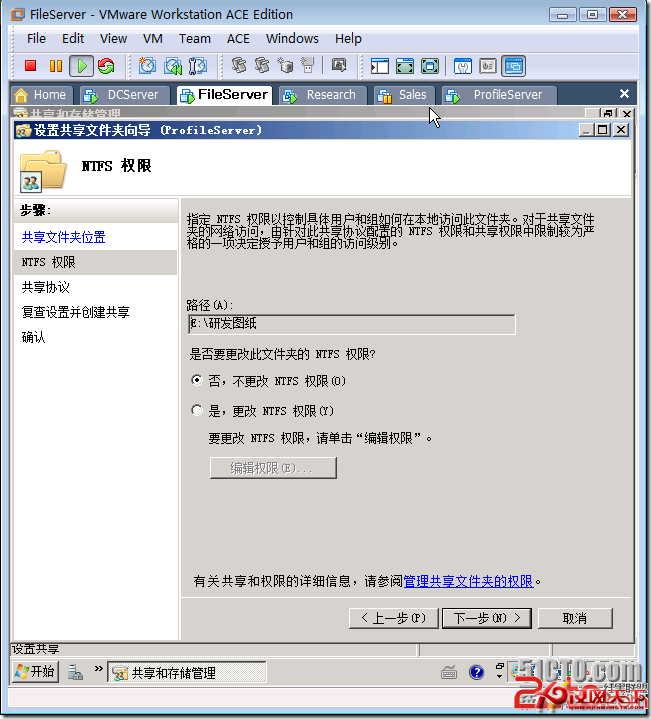
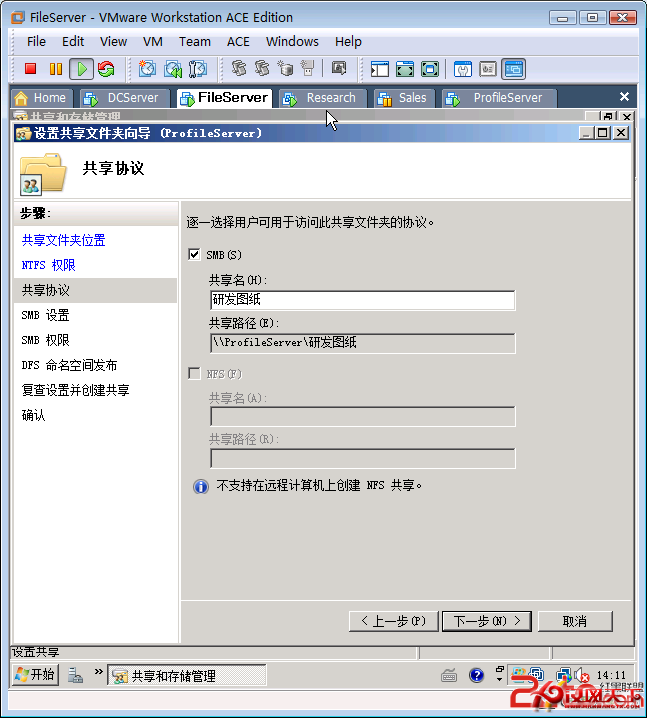 9. 在SMB設置對話框,點擊“高級”,設置用戶限制,點擊“確定”。
10. 在出現的SMB權限對話框,點擊“權限”,刪掉Everyone的訪問權限,添加“研發人員”能夠讀取和更改的共享權限。點擊“下一步”。
9. 在SMB設置對話框,點擊“高級”,設置用戶限制,點擊“確定”。
10. 在出現的SMB權限對話框,點擊“權限”,刪掉Everyone的訪問權限,添加“研發人員”能夠讀取和更改的共享權限。點擊“下一步”。
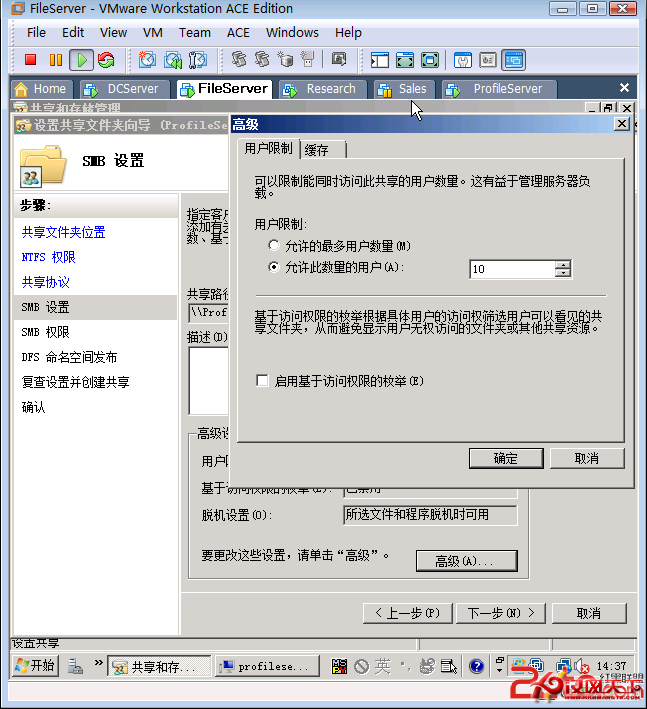
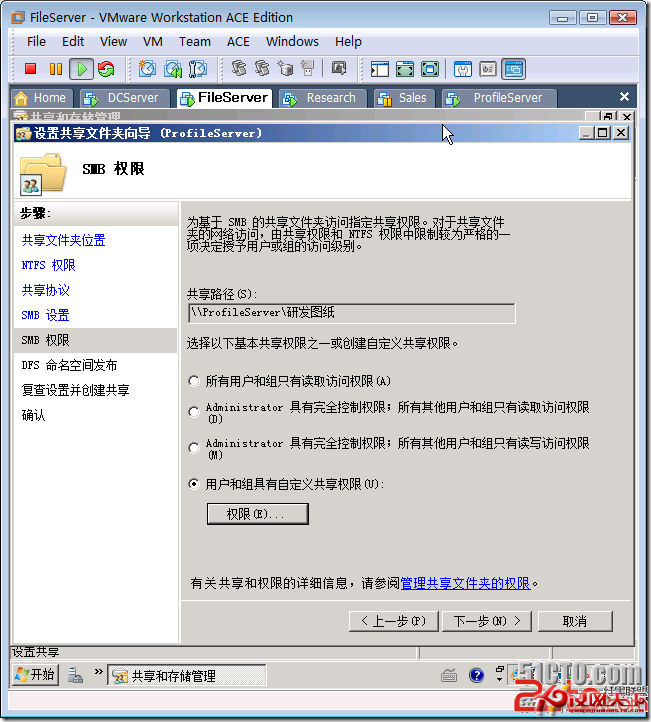 11. 在DFS命名空間發布,點擊“下一步”,完成共享設置。
12. 選中剛才創建的共享文件夾,點擊“屬性”,在研發圖紙屬性對話框的權限標簽下,可以設置NTFS權限和共享權限。
11. 在DFS命名空間發布,點擊“下一步”,完成共享設置。
12. 選中剛才創建的共享文件夾,點擊“屬性”,在研發圖紙屬性對話框的權限標簽下,可以設置NTFS權限和共享權限。