但SLP 2.0 技術也存在著弱點,我們可以通過使用從OEM 硬件-各種品牌機中獲取的信息,將SLP 2.0的各項驗證數據移植到自己的主板BIOS中,來實現VISAT的激活,達到使用正版VISAT功能的目的。
耗子已經介紹過修改AWARD BIOS安裝OEM版VISTA的文章,有了解的網友請參考:![]() 修改AWARD BIOS安裝OEM版VISTA
修改AWARD BIOS安裝OEM版VISTA
下面耗子將如何修改Phoenix BIOS安裝OEM版VISTA操作系統的過程,做一詳細介紹。
文件修改需要Phoenix Edit和UltraEdit32軟件可從這裡下載![]() Phoenix BIOS Editor.rar
Phoenix BIOS Editor.rar ![]() UltraEdit32.rar
UltraEdit32.rar ![]() acpislic.bin
acpislic.bin
在這裡,耗子需要先說明一下,Phoenix bios還是比較特殊的,如果無法下載到BIOS文件,需要自行備份Phoenix bios,首先要有原版本BIOS文件或新版本BIOS文件,否則是無法備份BIOS的。這因為其BIOS文件中,除了BIOS文件本身,還有主板等相關信息,系統備份時是根據此信息來備份BIOS文件的,相關文章請參考:![]() Phoenix BIOS刷新及備份操作步驟及相關問題解釋
Phoenix BIOS刷新及備份操作步驟及相關問題解釋
首先備份或下載到主板對應的BIOS文件,然後從BIOS維修網站下載Phoenix Edit和UltraEdit32軟件。
下載後,解壓後直接默認安裝即可(其默認安裝目錄是C:\Program Files\Phoenix Technologies Ltd\BIOS Editor)。由於其在桌面上沒有快捷方式,因此需要從開始--程序中運行即可。![]()
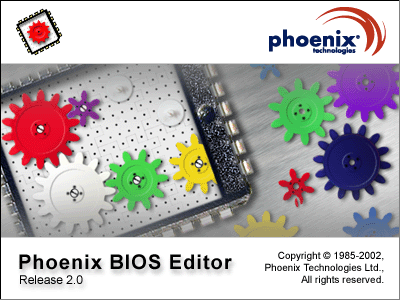
運行後,其程序主界面如下。注意,由於需要將整個BIOS文件打開,因此,需要占用很多的系統資料,所以你的機器內存要盡可能的多,特別是打開編程一些大容量的BIOS文件;如BIOS文件超過1M的文件。
首先我們點擊“File”--“Open”選擇需要修改的BIOS文件,說明一下,其默認的文件擴展名是“*.rom;*.wph”,所以我們必須要將需要修改的BIOS文件名改為*.rom或*.wph。
文件打開後,不要關閉Phoenix bios Edit程序,在Phoenix Edit安裝目錄中的TEMP目錄中(默認為:C:\Program Files\Phoenix Technologies Ltd\BIOS Editor\TEMP),我們可以看到許多文件,這些文件就是由Phoenix Edit解出的Phoenix BIOS文件內的模塊文件。
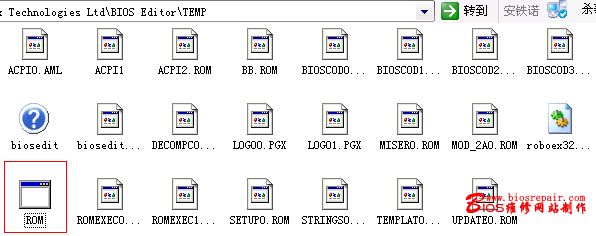
找到其中的ROM.SCR文件,運行UltraEdit32文件,打開ROM.SCR文件,內容如下圖:
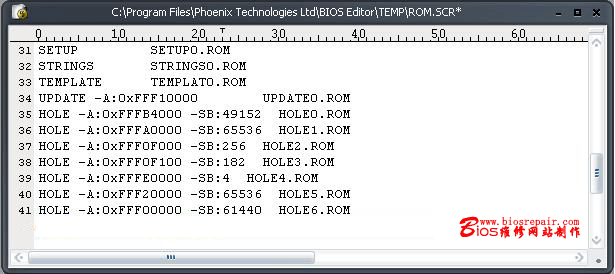
由於我們要加入已經制作提取好的認證信息文件,因此我們在UltraEdit32打開的ROM.SCR編輯界面中,在最後一段加入ACPI xxx.rom,其中ACPI指加入模塊文件的標識,xxx.rom指加入的SLIC表文件名,選擇UltraEdit32--文件--保存,按原文件保存。(注意:加入時,模塊文件標識後面加入的模塊文件名,一定要與實際文件名一致,不一定就是ACPI2.ROM。如耗子在主頁上提供下載的SLIC表文件為ACPISLIC.bin,那實際應是ACPI ACPISLIC.bin)如下圖:
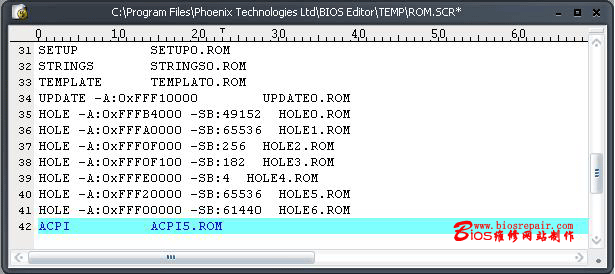
然後將需要加入的模塊文件(此文以ACPI2.ROM為例),拷貝到Phoenix Edit安裝目錄中的TEMP目錄中(注意,文件名一定要與編輯ROM.SCR時的文件名一致),重新進入Phoenix bios Edit文件界面(在運行Phoenix bios Edit打開BIOS文件後,一定不要關閉,否則TMEP中將找不到任何可用文件)。
用UltraEdit32打開Phoenix Edit默認安裝目錄C:\Program Files\Phoenix Technologies Ltd\BIOS Editor\TEMP目錄裡的BIOSCOD(X).ROM(X)為數字,使用鼠標點擊工具欄中的搜索--查找,在查找內容中輸入RSDT(注意要以ASCII方式搜索),如下圖
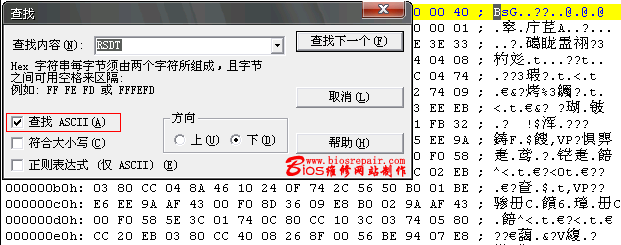
修改OEMID_OEMTABLE為_ASUS_Notebook並保存,十六進制代碼 5F 41 53 55 53 5F 4E 6F 74 65 62 6F 6F 6B。
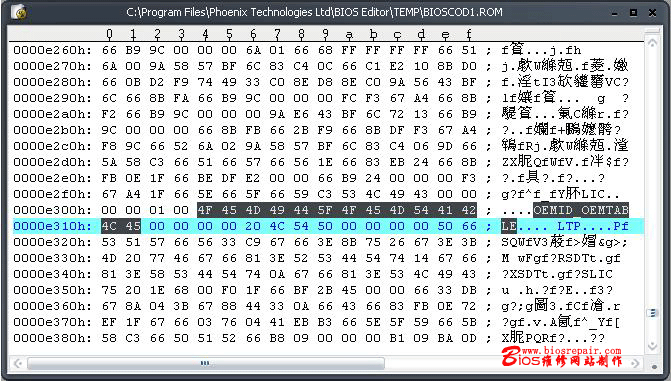
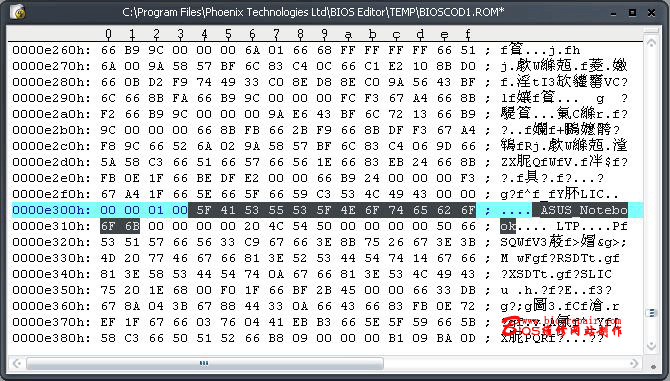
由於我們是安裝華碩的OEM VISTA,因此OEMID改為_ASUS_ OEMTableID改為NOTEBOOK,修改完成後,選擇工具欄--文件--保存,將修改結果按原文件名保存。
重新進入Phoenix bios Edit文件界面(在運行Phoenix bios Edit打開BIOS文件後,一定不要關閉,否則TMEP中將找不到任何可用文件),由於我們修改了Phoenix bios的表文件,因此Phoenix bios Edit保存圖標為灰色不可選擇,此時,我們只要隨意在Phoenix bios Edit中修改一個選項,呵呵,那怕是刪除原來某一字符,再輸入原字符,都可以。
修改完成後。使用鼠標點擊此按紐![]() ,即保存編輯按紐;如果我們只打開文件,沒有做任何修改,此按紐是暗色的;只有做了修改後,此按紐才可顯亮並使用。如果系統編輯完成,會有如下提示,即編輯成功,是否查看LOG文件,如果此時我們點擊是,則出現整個BIOS文件的各模塊地址,以及剩余空間--呵呵,有點象CBROM /D參數顯示的BIOS內容。如果不想查看LOG文件,則點擊否。
,即保存編輯按紐;如果我們只打開文件,沒有做任何修改,此按紐是暗色的;只有做了修改後,此按紐才可顯亮並使用。如果系統編輯完成,會有如下提示,即編輯成功,是否查看LOG文件,如果此時我們點擊是,則出現整個BIOS文件的各模塊地址,以及剩余空間--呵呵,有點象CBROM /D參數顯示的BIOS內容。如果不想查看LOG文件,則點擊否。
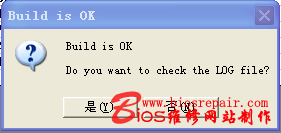
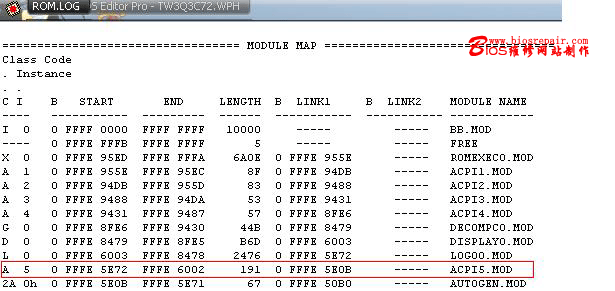
此時我們點擊OK按紐或在“Build is OK”選擇中選擇“否”則出現保存框,我們選擇需要保存的目錄及所保存的文件名,保存即可。
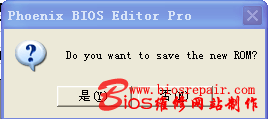
保存完成後,使用WINFLASH或Phlash將修改好的BIOS文件寫入主板。然後重新開機,按正常安裝VISTA操作系統,在安裝VISTA系統的時候提示輸入OEM CD-KEY時,安裝時輸入或者裝完系統再換號都可以,安裝完系統導入證書的命令如下:需要以管理員運行命令提示符slmgr.vbs -ilc <證書路徑>\oemcert.xrm-ms即可完成VISTA激活。
注意:
1、修改BIOS有一定的危險性,請一定注意做好主板BIOS文件的備份,盡可能使用編程器,以便BIOS修改出錯後,可用編程器重寫BIOS。
2、在UltraEdit32中打開ROM.SCR,如要添加文件模塊,添加的文件名與拷貝到TEMP文件夾的文件名一定要一樣。
3、在修改時,一定不要關閉phoenix edit程序。
4、在使用UltraEdit32修改時,修改完成後,一定別忘記保存,而且保存時,一定按原名保存。
5、修改後,在Phoenix bios Edit,一定要隨意修改一下,否則將無法保存。