經受不住Windows Vista測試版的“美色”誘惑,我也下載安裝了一個最新版本。在親眼看到Windows Vista中漂亮的3D菜單、個性的桌面和側邊欄等功能後,更是感覺愛不釋手。不過這靓麗的系統也實在太耗費資源了,我這去年剛買的電腦在它面前,已表現出了“疲軟”狀態,無奈只得換回Windows XP系統。正歎息魚與熊掌不可兼得之時,無意中發現幾款小軟件,竟然可讓Windows XP搖身一變“升級”到Windows Visat,在效果上幾乎做到了“深得我心”的程度。
一、“窗口”還是3D的爽
Windows Vista提供了一個Flip 3D功能,可使用“Win+Tab”組合鍵,將已打開的桌面窗口切換成堆疊的3D顯示方式,還可以顯示相應運行窗口的詳細信息。這個既漂亮又實用的3D窗口可是Windows Vista的最大特色,如此超炫的功能怎能放過!
1.任務切換3D化
運行Topdesk的安裝程序,設置好安裝路徑後,在選擇默認的任務切換模式窗口中,可看到其中的“Filp”模式,就是仿Vista的3D菜單界面。而 “spatial”模式則是將窗口按大小成比例排列,另外的“Grid”模式是將窗口按數量成比例排列。我們要的是3D窗口,這裡當然要選擇Filp模式(如圖1)。
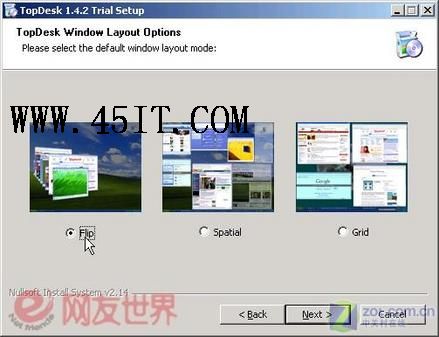
圖1
點擊“下一步”,選擇切換3D菜單的快捷鍵,使用默認的“ALT+tab”鍵即可。如果系統中其它軟件也在使用這個快捷鍵,則應先將該軟件的相應快捷鍵進行更換,否則會出現沖突(如圖2)。
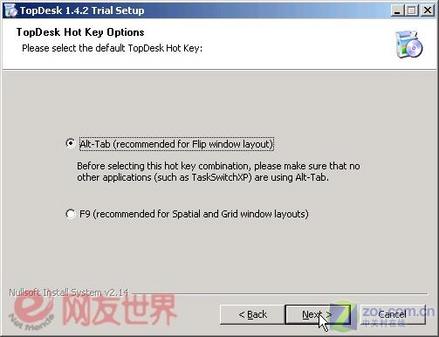
圖2
再點擊“下一步”,來到選擇性能模式窗口,其中一共列出了4個模式。這裡建議選擇默認的第一項,它可使效果和性能達到最佳的平衡,最後點擊“下一步”,完成軟件安裝。
一些漢化、綠色版軟件可能無法實現Filp 3D效果,這時就只能在“性能模式”選項中使用其它模式,來適應這些軟件的使用要求了。
2.使用設置很順手
安裝結束後,Topdesk會彈出注冊對話框,選擇“Continue Trial”即可使其以圖標形式隱藏在系統托盤中。現在,試著按下“Alt+Tab”組合鍵,你看到了什麼?這不就是Windows Vista中那個超炫的3D窗口嗎(如圖3),漂亮的界面完全可以“以假亂真”。

圖3
如果對使用的快捷鍵或性能模式選擇不滿意,這時就可右擊系統托盤中的Topdesk圖標,選擇“Options”命令。在彈出的選項設置窗口中,切換到 “User Input”標簽,在這裡對所有的窗口、未最小化窗口,或當前運行程序顯示在任務欄中的快捷鍵等進行更改設置。
如果嫌設置繁瑣,可通過按下默認的F11鍵,將所有顯示窗口直接隱藏到任務欄,這與Windows XP中的“顯示桌面”是一樣的(如圖4)。

圖4
除使用快捷鍵外,軟件還支持設置鼠標熱區,直接點擊就可實現上述功能。只要在“User Input”標簽下的“Mouse Hotspor Actions”項中進行設置即可。另外,切換到“Performance”標簽欄,則可對之前設置的性能模式進行重新更改,方便不同用戶對顯示畫面的不同要求。
在“Performance”標簽欄下,還可對預覽圖的刷新方式進行調節,要注意如果選擇“實時同步顯示”模式,會使系統運行速度減慢,配置較低的朋友還是不要選用為妙。
二、幾乎完美的Vista主題
僅有一個3D窗口,似乎還不能顯出濃厚的Windows Vista“味道”,不妨借助Vista Inspirat Shell Pack(以下簡稱Inspirat),讓系統從桌面到圖標都完美的將Windows Vista展現出現。
1.軟件安裝很簡單
軟件安裝很簡單,只需在選擇安裝組件時,根據實際需要略做選擇即可。安裝完成後,重新啟動電腦,一個嶄新的Windows Vista界面變誕生了。不過先別高興,在默認情況下,Dock會出現在桌面的正上方居中位置,且圖標比較大,如果桌面圖標太多,就會出現相互遮掩的問題,此時應將側邊欄調整到桌面右側相對空閒的位置。
2.合理設置更直觀
將鼠標移動到側邊欄上,選項圖標會自動放大,並且在下方會顯示出該選項的信息,找到並點擊“Configure Dock”選項,就可打開Dock設置窗口。在“Appearance”標簽下,拖動“Dock Size”的滑塊可改變側邊欄大小,“Magnified Size”則是改變顯示選項圖標的大小,根據桌面比例作適當調整即可(如圖5)。
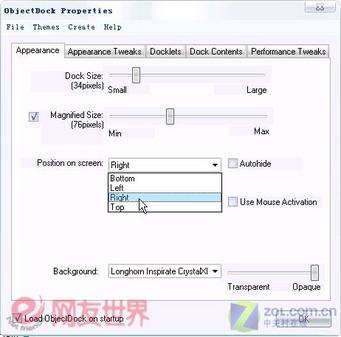
圖5
比如這裡,我將“Positiln on Screen”後的下拉選單更改為“Right”後,側邊欄就移動到桌面右側了,將其下方的下拉選單選擇為“Align Top”,就會將側邊欄置頂放置(如圖6)。此外還可像Windows Vista一樣,通過向左拖動“Background”處的滑塊,來增加側邊欄的透明度。

圖6
如果想為側邊欄添加項目,比如時鐘顯示,可在對話框中,點擊“Create”菜單下的“Clock”選項進行時鐘顯示的添加(如圖7),這裡還有幾個不錯的選項都可以添加到側邊欄中。
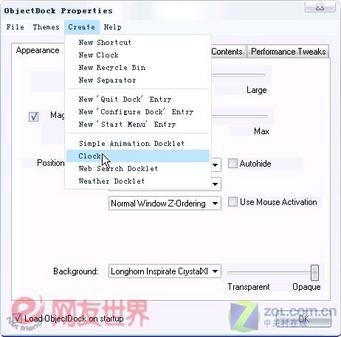
圖7
當前運行的程序,會自動出現在側邊欄中,利用與此即可方便的快速切換任務。
三、安裝真正的Vista側邊欄
雖然通過Inspirat可以模擬出Windows Vista的側邊欄功能,不過這畢竟是模擬出來的,其實已經有高手成功的從Windows Vista中將側邊欄功能提取了出來。如果你喜歡“原裝”的Windows Vista,那就要試試這個“真貨”了。
1.安裝與基本調試
這個安裝程序只能在打了SP2補丁的簡體中文版Windows XP中正常運行,並且系統中要預先安裝有Microsoft.NET.Framework的支持。
當安裝完成後,運行Sidebar,桌面右邊會出現灰黑的一片,這時只要將鼠標移動到“+”號並點擊它,即可彈出一個設置窗口(如圖8),其中包含了程序自帶的“Web浏覽”、“定時器”、“幻燈片”、“回收站”、“啟動器”、“世界時鐘”等多種Gadget插件。如果覺得程序自帶的插件不夠豐富,可點擊 “下載更多的Gadget”鏈接,來獲得更多的Gadget插件。
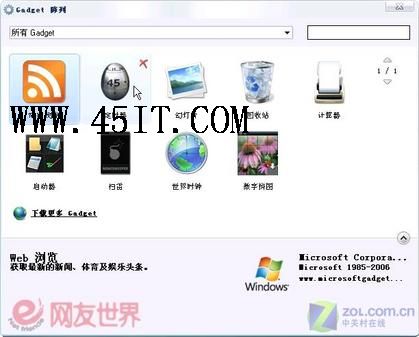
圖8
2.插件的正確使用
在設置窗口中,雙擊想要使用的插件,就會出現在側邊欄中,不過在屏幕上只能同時顯示四個Gadget插件。而在默認狀態下,Gadget插件沒有透明顯示效果,如果想讓它做到“若隱若現”,則可在Gadget插件上右擊,然後選擇20%透明度即可。這樣當鼠標指針離開時,側邊欄便能自動“消失”。
在某些Windows XP系統上,添加並運行“啟動器”插件後,可能會導致程序出錯退出。這時先不要點擊錯誤對話框的“確定”按鈕,而應將鼠標移動到“啟動器”上,當出現一個“×”號關閉符號時,點擊它關閉“啟動器”插件,即可使Sidebar恢復正常使用。
4.讓“幻燈片”自動播放
可能很多朋友添加了“幻燈片”插件後,卻無法實現播放幻燈片的操作,這是因為該插件播放幻燈片的默認路徑是“我的文檔”下的“圖片收藏”文件夾。由於在 Windows Vistas中可通過右擊插件選擇“設置”後進行路徑更改,但在Windows XP中卻沒有這項功能,所以只能將圖片放入默認文件夾,才能實現幻燈片的正常播放了。
若想完美體驗Sidebar,還須安裝IE7浏覽器,不然“世界時鐘”和“Web游覽”插件的顯示界面會有異常。
到這裡,Windows XP幾乎已經繼承了Windows Vista大半的“血統”了,但在使用時卻依然運行如飛,完全擺脫了Windows Vista的高昂需求。如此“一舉兩得”的美事,你難道不想試試嗎?