使用Windows 2000/XP的用戶都知道,在日常工作中最好不要以管理員組成員的身份登錄,這是因為管理員對系統文件掌有生殺大權,一不小心,就會“濫殺無辜”,導致系統“拒絕再玩”。平時應該用普通用戶(Users組成員)身份登錄系統,由於Users組的賬號不能修改系統注冊表設置,操作系統文件或程序文件,因此對病毒、木馬具有先天的免疫功能!
顯然,使用Users組成員登錄可以讓Windows 2000/XP不像Windows 98那麼“容易受傷”,但用戶卻無法使用只能由系統管理員執行的應用程序,例如系統管理任務(磁盤碎片整理程序等)、使用虛擬光驅等。
看起來好像魚和熊掌不能兼得——不過,這些微軟都已經替我們考慮到了,它在Windows 2000/XP中為我們提供了“用戶切換”功能。該功能和用戶注銷可不一樣,打個比方:不同的用戶賬號就好比是舞台上的演員,注銷就是更換演員(用戶賬號),把與這個演員攜帶的所有道具服裝(該用戶賬號打開的應用程序)全部撤下;而用戶切換則相當於只給演員玩一把“變臉”(臨時更換用戶賬號身份),並不會撤下其道具服裝(保留該用戶賬號打開的會話)。光說不練是嘴把式,下面我們就以Windows XP為例,來看看如何使用快速用戶切換功能。
使用“注銷”菜單法
切換用戶最常用的方法,就是通過“注銷”菜單來訪問用戶切換功能。方法是:單擊“開始→注銷”,在打開的如圖1所示的“注銷Windows”對話框中,單擊“切換用戶”按鈕,系統會保留當前會話狀態。從表面上看,這和注銷用戶並沒有什麼兩樣,但使用切換用戶方法可以保留原來用戶賬號打開的會話(比如你正在進行軟件下載,那麼使用用戶切換後,該下載任務會繼續進行。如果使用了“注銷”,那麼軟件下載任務就會被強行關閉)。

圖1
進行快速用戶切換
很顯然,上述方法比較繁瑣:用戶需要先切換到管理員環境,然後再注銷回來。其實很多時候沒必要勞它的大駕,我們可以使用快速用戶切換功能,直接在當前用戶環境下以管理員身份運行應用程序!
假設我們現在處於普通用戶的環境下,想配置諾頓個人安全特警的信任域。但由於當前用戶的“面子(即權限)”不夠大,防火牆配置程序拒絕執行。我們來祭出快速用戶切換這把“寶刀”:打開“開始→所有程序→Norton Internet Security”,用鼠標右鍵單擊“Norton Internet Security”菜單項,選擇“運行方式”菜單項,程序會打開“運行身份”對話框,單擊其中的“下列用戶”單選框,然後在“用戶名”下拉列表框裡選擇一個管理員賬號,並在“密碼”文本框中輸入相應的賬號密碼。最後單擊“確定”按鈕即可,如圖2所示。接下來,系統就會以管理員的身份運行諾頓個人安全特警的配置程序!

圖2
使用Runas命令
熟悉Linux/UNIX的朋友對於su這個命令一定不會陌生,利用這個命令用戶可以在超級用戶、普通用戶之間自由地進行“變臉”。現在Windows 2000/XP也有了類似的命令——Runas命令。Runas是一個DOS命令,只能在Windows 2000/XP的DOS命令窗口運行,它允許用戶用其他權限運行指定的工具和程序,而不是當前登錄用戶賬號所提供的權限。其語法如下:
Runas [{/profile|/noprofile}] [/env] [/netonly] [/showtrustlevels] [/trustlevel] /user:UserAccountName program
各參數的作用如下:
/profile:加載用戶配置文件,是Runas命令的默認參數。
/no profile:不加載用戶配置文件,這樣可以提高應用程序的載入速度,不過由於某些應用程序需要讀取特定用戶的配置文件,因此不建議大家使用此參數。
/env:指定當前使用的網絡環境,而不是用戶的本地環境。
/netonly:指明指定的用戶信息只用於遠程訪問。
/showtrustlevels:列出 /trustlevel 開關項。
/trustlevel:指定應用程序運行所在的授權級別。
/user:UserAccountName:指定在其下運行程序的用戶賬號的名稱。對於單機用戶來說,可以使用以下格式:
/user:UserName@ComputerName
或/user:ComputerNameUserName
此處的UserName應該用具體的用戶賬號來代替,ComputerName指計算機名。
對於域或者工作組的用戶,可以使用以下格式:
/user:UserNme@DomainName(WorkGroupName)
或/user:DomainName(WorkGroupName)UserName
此處的DomainName(WorkGroupName)是指計算機所在域的域名(或者所在工作組的名稱)。
program:指定所要運行的程序或命令。可以使用Runas 命令來啟動任何應用程序、MMC 控制台項目或“控制面板”項目。這裡要注意,並非所有的項目都可以用Runas來啟動,例如“打印機”文件夾和桌面項。
應用實例:
為了能夠讓Runas命令“秀”出它的不凡功力,這裡舉一個實例。假設要用Administrator身份來運行組策略:
(1)打開“運行”對話框,輸入“cmd”並回車,打開DOS命令窗口;
(2)在命令提示符下輸入“runas /profile /user:ourcomputeradministrator "mmc gpedit.msc"”並回車;
(3)接下來系統會提示輸入管理員賬號的密碼,注意這裡並不會顯示輸入的賬號!如圖3所示。
(4)如果賬號、密碼正確,則系統就會以管理員的身份啟動組策略管理程序。

圖3
使用技巧:
顯然,如果每次啟動組策略管理程序都要輸入那麼一長串命令,確實會非常繁瑣。幸好Runas還提供了創建快捷方式的功能,我們只需在桌面上創建一個快捷方式,就可以省卻每次輸入命令的麻煩。假設我們經常要以管理員身份運行“計算機管理”程序:
(1)用鼠標右鍵單擊桌面的空白處,在彈出的快捷菜單上單擊“新建→快捷方式”,打開“創建快捷方式”向導對話框。
(2)在“項目位置”文本框中輸入“runas.exe /user:ourcomputeradministrator "mmc %windir%system32compmgmt.msc"”,然後根據屏幕提示指定快捷方式的名稱,再“確定”即可。
(3)今後只需雙擊該快捷方式,即可彈出一個DOS命令窗口,提示輸入管理員密碼,輸入正確的密碼後回車即可啟動“計算機管理”程序。
總 結
以上介紹的三種用戶切換方法,可謂各有千秋。其中注銷菜單法最煩瑣,但是也是最徹底的方法;而用“運行身份”對話框和Runas命令,雖然使用起來比較簡單,但並不是所有任務都能完成,例如設置文件夾共享等。
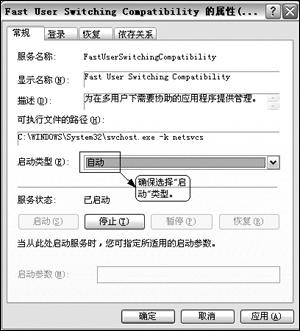
圖4
這裡還要注意一點:要確保使用快速用戶切換功能,必須確保“Secondary Logon”服務和“Fast User Switching Compatibility”服務已經啟動,這裡最好設置為隨Windows自動啟動。打開這兩個服務的方法是:
雙擊“控制面板→管理工具→服務”,然後在窗口中找到“Fast User Switching Compatibility”服務。然後雙擊打開服務屬性對話框,切換到“常規”選項卡,在“啟動類型”下拉列表框裡選擇“自動”選項即可(如圖4所示),如圖所示。再切換到“依存關系”選項卡,確保其下顯示的依存服務都已經設置為自動運行,如圖5所示。
用類似的方法對“Secondary Logon”服務加以設置。好了,現在萬事俱備,你就沒事偷著樂吧!

圖5