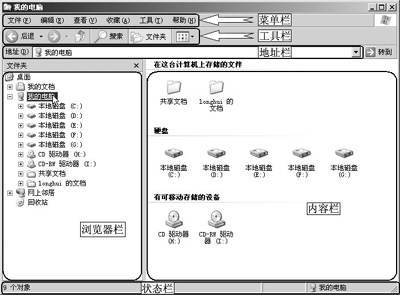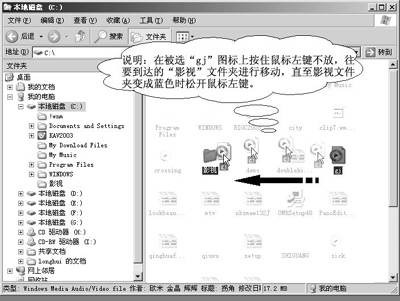一、找到“資源管理器” 俗話說:“條條大路通羅馬”,雖然啟動資源管理器的方法有多種,但我們最常用的還是利用開始菜單進行:單擊“開始→所有程序→附件”(表示單擊“開始”菜單,然後再把指針移向“所有程序”,稍等片刻便會彈出二級菜單,再把指針平移到二級菜單上,再在二級菜單上把指針移到“附件”上,以後表達方式與此類似),在“附件”下一級菜單中看到什麼了?呵呵,Windows“資源管理器”正在裡面,不用猶豫,單擊它便可找到了。(本文是以Windows XP為例,如果你還用的是windows xp以前的版本,啟動方法是單擊“開始→程序→Windows資源管理器”。)
二、熟悉“資源管理器”的面孔
對於初學的朋友們來說,仔細看看資源管理器的面孔是非常必要的(圖1)。標題欄顯示浏覽器欄中選擇的盤符或者目錄名稱;菜單欄由六大塊組成,除了提供一些操作及設置外,還有我們初學者非常需要的“幫助”哦;工具欄中集中了一些我們常用的操作,像“後退”、“前進”、“向上”等。工具欄灰色的按鈕表示當前還不可用。另外其下的浏覽器欄、內容欄可以直觀地對文件等進行操作。狀態欄作用很大,可以即時顯示我們選擇的文件個數、大小等信息。
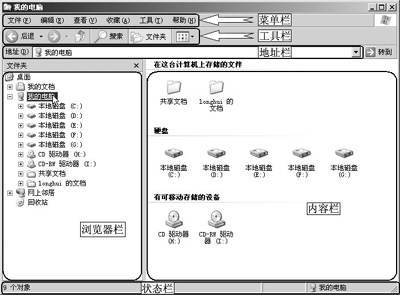 圖一 三、手把手學文件操作
圖一 三、手把手學文件操作 資源管理器本領很大,但本文我們主要講文件操作,其實文件操作也就那麼幾招。
1.展開及收縮目錄
在浏覽器欄中有些選項前有一個“+”號,在操作時單擊該“+”號便可展開該項,在“-”號(“+”號展開後便變成了“-”號)上單擊鼠標左鍵表示收縮該目錄。
提示:通過這種方法,咱們就可以選擇任何選項中的目錄或選項了。
2.文件的選擇 在浏覽器欄選擇好某個目錄或選項後,在內容欄中便會顯示該目錄或選項中所有的東東,此時我們便可在內容欄中進行文件的選擇和操作了。
1)單選 如果一次只需要選擇一個文件或目錄,此時我們可以使用鼠標左鍵直接在內容欄中,在要選的文件或目錄圖標上單擊即可。
2)多選
多選方法主要有三種,例如框選或用Shift鍵輔助,這方面內容在F4版曾有文章講解過,這裡不再贅述了,我們主要看看鼠標配合Ctrl鍵。Ctrl鍵配合選擇是按住鍵盤上Ctrl鍵不放,然後利用鼠標逐個單擊圖標進行選擇(對於誤選的文件,還可再在該文件圖標上單擊鼠標左鍵,即可取消選擇),直至完成全部選擇後松開Ctrl鍵即可,它適合於任何形狀的文件選擇。
提示:我們操作電腦當然是以追求效率為目標,因此這三種方法完全可以搭配使用,如果需要一次對內容欄中的所有文件及目錄進行選擇,可使用快捷鍵“Ctrl+A”(即同時按下鍵盤上“Ctrl”鍵及字符“A”鍵,“A”不區分大小寫);如果要進行反選,可單擊菜單“編輯→反向選擇”即可。
3. 新建目錄或文件
在內容欄中我們可以新建目錄或文件。在浏覽器欄選擇好要創建的盤符或目錄後,在內容欄空白處單擊鼠標右鍵,從彈出菜單中選擇“新建”,在二級菜單中若選擇“文件夾”則可新建一個目錄,而選擇其他相應類型文件,則可創建一個新的相應文件。
提示:我們可將“文件夾”和“目錄”看成是相同的,文件夾是Windows產生後的叫法,而目錄是從DOS系統延傳至今的稱呼。
4.文件的剪切、復制
在資源管理器中進行此類操作的方法很簡單,只須拖動而已。剪切操作時,在選擇的文件圖標上按住鼠標左鍵不放,把該圖標拖入到目的文件夾中(或按“Ctrl+X”,然後再到目標文件夾按“Ctrl+V”);復制操作則是先選擇好要復制的文件,然後按住鍵盤上“Ctrl”鍵不放,將指針移到選擇區域上按住鼠標左鍵不放拖入到目的文件夾中即可,如把文件“gj.wmv”文件移入到“影視”文件夾中,可直接利用鼠標拖入(圖2),很方便吧!
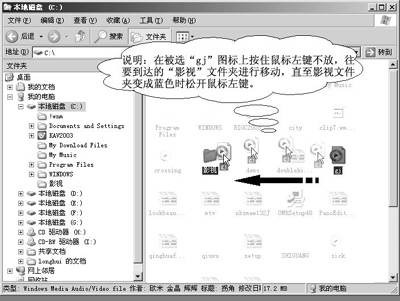
圖二