故障3. 系統托盤的音量圖標啟動時不出現
【故障現象】Windows XP SP2每次啟動後,系統托盤裡總是不顯示音量圖標。每次都要進入控制面板的“聲音和音頻設備 屬性”裡將已經選中的“將音量圖標放入任務欄”取消選中然後再重新選中,音量圖標才會出現。
【故障解決】在“運行”對話框中輸入“regedit”並回車打開注冊表編輯器,依次展開HKEY_LOCAL_MACHINE\SOFTWARE\Microsoft\Windows\CurrentVersion\Run,然後在右側的窗口右擊新建一個字符串值“Systray”,雙擊該鍵值,編輯其值為“c:\windows\system32\Systray.exe”,然後重啟計算機,讓Windows XP啟動時自動加載systray.exe。此外,還可以在下載“XP任務欄修復工具”試試看。
故障4. 桌面消失
【故障現象】啟動Windows操作系統後,桌面沒有任何圖標。
【故障分析】大多數情況下,桌面圖標無法顯示是由於系統啟動時無法加載explorer.exe,或者explorer.exe文件被病毒、廣告破壞也可以造成桌面空白或無圖標。
【故障解決】首先手工加載explorer.exe文件,打開注冊表編輯器,依次展開“我的電腦\HKEY_LOCAL_MACHINE\SOFTWARE\Micrososft\WindowsNT\CurrentVersion\WinLogon\Shell”(圖4),如果沒有則可以按照這個路徑在shell後新建一個explorer.exe(圖5)。再到其它好的計算機上復制一個explorer.exe文件到本機,重啟計算機即可。
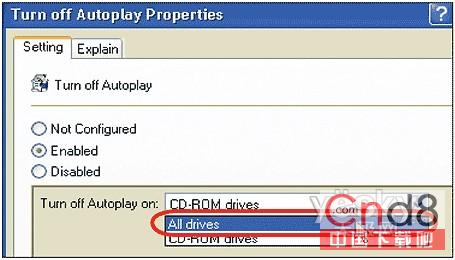
如圖
如果故障依舊,則要考慮是病毒或者流氓軟件引起的。先用殺毒軟件查殺,未解決故障則可能是由於安裝了一個名為“Dynamic Desktop Media”的軟件造成的。按下“Ctrl+Alt+del”打開“任務管理器”,切換到“進程”選項卡找到“SYSU.EXE”進程,右鍵選中它“結束進程”。並且刪除C:\Program Files\ddm文件夾,和注冊表中所有含有“ddm”的值後,桌面圖標即可恢復正常。
網頁教學友情提示:從實現瞬間啟動、關機到自動數據保護等等,本文將為讀者朋友呈上多達31種針對Vista及XP系統而發掘出的“獨門絕技”,由此,你眼中的Windows將會變的更加智能、更為可靠並更具效率。
相關文章: Windows操作系統31招快速修復技巧(上)http://www.webjx.com/os/windows/20071230/windows_2661.html
Windows操作系統31招快速修復技巧(中)http://www.webjx.com/os/windows/20080101/windows_2668.html
從實現瞬間啟動、關機到自動數據保護等等,本文將為讀者朋友呈上多達31種針對Vista及XP系統而發掘出的“獨門絕技”,由此,你眼中的Windows將會變的更加智能、更為可靠並更具效率。上期我們講了上半部分《Windows操作系統31招快速修復技巧(上)、Windows操作系統31招快速修復技巧(中)》
實現Windows磁盤碎片清理工具的真實價值
诟病:雖然在此問題上依舊存有爭議,但專家們的共識是對磁盤進行碎片清理可以提升其性能並降低出現麻煩的可能性,但正如任何PC日常管理事務一樣,找點時間來清理磁盤將會顯的愈來愈重要。
快速修復技巧:對Windows系統進行磁盤清理,在XP下,仿效前文“磁盤檢測自動化”內所介紹的步驟創建一個Scheduled Task(預設任務),但在Advanced Properties(高級屬性)中編輯其命令行如下:cmd.exe /c defrag c: -f –v > “c:\doc\report.txt” 。 (可能你的開關與report.txt文件的路徑會與本文有些出入)
在Vista,也是根據前文“磁盤檢測自動化”內所介紹的步驟進行,但將Add arguments(optional)(添加參數)框中的內容修改為/c defrag –c –f –v –w > “c:\doc\report.txt”。 (可能你的開關與report.txt文件的路徑會與本文有些出入)
關閉自動播放
诟病:自動播放操作不僅發生在光驅上,也會出現在用戶連接到電腦的閃存及外置硬盤設備上。我擔心的就是會有一些惡意軟件依附在其中某個設備上,而自動播放將成為其進入系統的一條“捷徑”。
圖11 利用Group Policy Editor(組策略編輯器)工具可使所有驅動器擺脫自動播放帶來的風險
快速修復技巧:根據Windows版本來禁用系統中所有驅動器的自動播放功能,據我所知,要達到這樣的結果,最快捷的方式就是為計算機創建一個組策略。
在XP中,按Windows+R組合鍵,鍵入gpedit.msc,並確定,在左邊的樹形面板中定位選擇Local Computer Policy\Computer Configuration\Administrative Templates\System,卷軸滾動右面板並雙擊Turn off Autoplay(關閉自動播放),在Turn off Aotoplay Properties(關閉自動播放屬性)對話框中,點擊Enabled(啟用)並在下拉菜單中選擇All drives(所有驅動器),最後點擊“完成”。
在Vista中,按Windows+R組合鍵,鍵入gpedit.msc,並按確定,當User Account Control(用戶帳戶控制)出現提示時,點擊Continue(繼續),在左邊的樹形面板中,定位選擇Local Computer Policy\Computer Configuration\Administrative Templates\Winodws Components\AutoPlay Policies。雙擊Turn off Autoplay(關閉自動播放),點擊啟用並確定。接下去雙擊Default behavior for AutoRun(自動運行默認規則),點擊啟用並在結果下拉列表中選擇Do not execute any autorun commands(不執行任何自動運行命令),點擊確定即可完成,但不幸的是,這樣的做法可能會在一些系統上導致問題發生,比方說當電腦與數碼相機相連接時無法訪問相片,如果出現這般情況就需要返回上述設置,選擇Disabled(禁用)項,然後使用微軟的免費工具Tweak UI,在其有關自動播放的操作項下,取消對26個驅動盤符的選擇即可。