在這個網絡時代,要說什麼最可恨,那就是自家無線被蹭網,影響自己網速不說,關鍵詞時刻再來個網頁連接超時就心頭起火。然,對於蹭網者而言,這並不算什麼,他們沒有交過網費,靠蹭網為生。所謂魔高一尺道高一丈,用戶要避免被蹭網就需要掌握一些網絡知識。閱讀下文了解無線路由器防止陌生人蹭網的策略。

操作步驟:
1、打開浏覽器,在地址欄輸入你的路由器的地址,路由器默認地址是192.168.1.1,很多人安裝了路由器就不修改地址,所以我們經常蹭網的就可以直接放完它的路由器進行設置,這是多麼危險呀。一會我們就要修改這個地址。

2、彈出了對話框讓我們輸入賬戶和密碼,默認的賬戶和密碼都是admin。點擊確定即可。

3、進入路由器先要開啟你的密碼,選擇無線設置——無線安全設置——wpa,填寫你的密碼,關閉ssid廣播,這個關閉以後,你仍然可以上網就是別人的電腦看不到你的路由器發射的信號了,所以也無法連接你的路由器。如果你的網絡有很多人用,建議你不要設置這一選項。
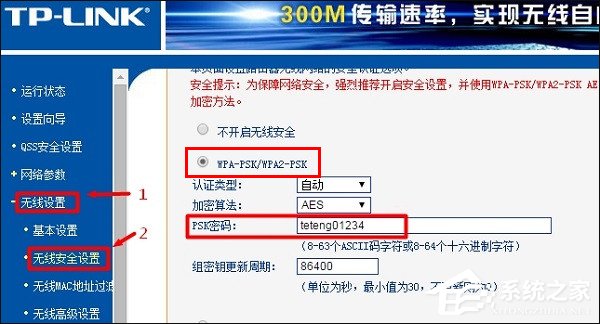
4、接著我們點擊網絡參數——lan設置,修改ip地址,修改的方法很簡單,例如把地址192.168.1.1修改成192.168.101.1,你要自己設置一個別的地址。只要是數字即可。
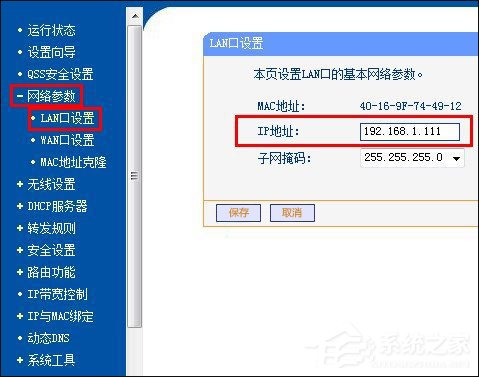
5、然後我們來到你的電腦桌面,按快捷鍵win+r,打開運行對話框,輸入cmd,點擊確定。
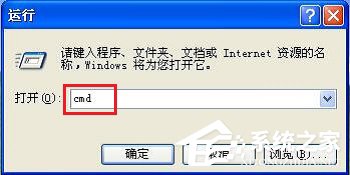
6、打開了命令,我們輸入ipconfig/all,按回車鍵。
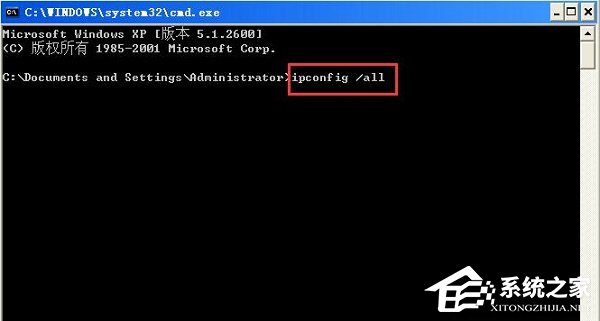
7、我們找到以太網適配器,找到物理地址,記下物理地址。
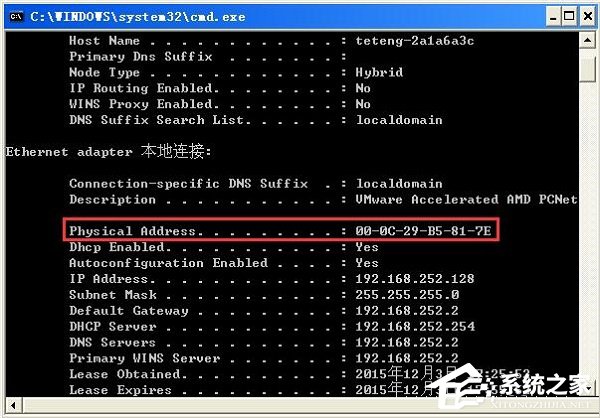
8、來到路由器設置界面,然後點擊無線設置,點擊無線mac地址過濾。點擊啟用MAC地址過濾功能,點擊僅允許規則列表的MAC地址訪問外網。
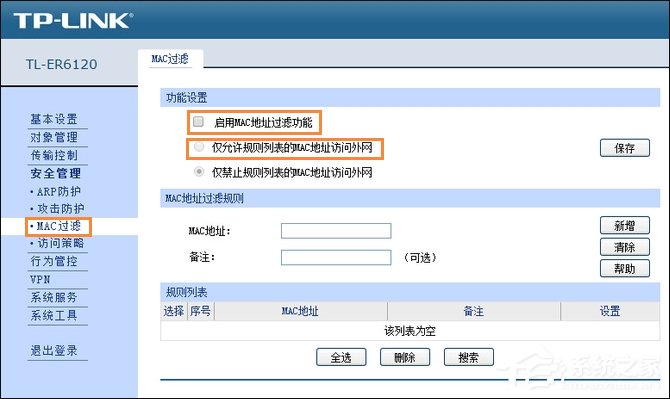
9、新增剛剛記下的MAC地址,填入下圖所示,備注隨意填寫,點擊保存即可。
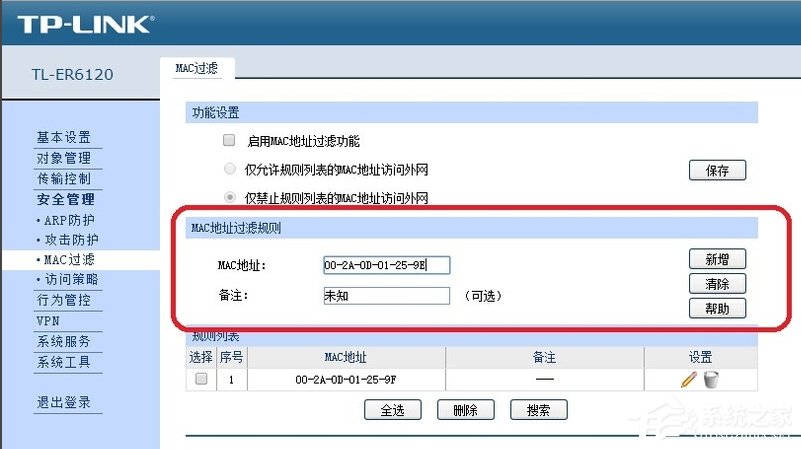
10、以後有別的電腦要接入你的網絡,你用第八步的辦法找到他的電腦的mac,添加到這即可上網,也就是說,沒有你的允許,沒有人能上網。
以上便是關於無線路由器防止陌生人蹭網的策略,想要身處一個安全的網絡環境,首先要學會加密網絡信號,這也是最基本防蹭網策略。