現今大多數的編程用戶都需要用到JAVA環境,掌握JAVA的安裝、配置與運行是編程用戶的建立編程環境的重要要素,也作為一個資深編程工作者,必須需要掌握的。有些用戶可能對JAVA環境配置比較陌生,可以閱讀下文了解XP系統JAVA安裝、配置、使用的方法。

掌握下載java sdk軟件包、編寫與運行Java程序和設置Java程序運行環境的方法。通過JDK的下載與安裝、設置環境變量、使用Jcreator4.0、編譯Java源程序、運行Java程序、使用Jcreator編譯與運行程序。
操作步驟:
一 JDK下載與安裝
1、機器要求
Java對機器運行要求不高。下面給出的是基於Windows平台的機器要求。
硬件要求:CPU PⅣ,128M內存,1G硬盤空間即可
軟件要求:Windows 2000/XP/win7,IE6.0
2、下載JDK
為了建立基於SDK的java運行環境,需要先下載sun的免費SDK軟件包。SDK包含了一整套開發工具,其中包含對編程最有用的是Java編譯器、Applet查看器和Java解釋器。在浏覽器中輸入http://java.sun.com進入sun公司官方網站頁面。在頁面右邊“Popular www.gzlij.com Downloads”欄中可看到最新版的JDK軟件包(JDK1.6),並下載。
3、安裝SDK
運行下載的“jdk-5u1-windows-i586-p.exe”軟件包,在安裝過程中可以設置安裝路徑及選擇組件,默認的組件選擇是全部安裝,安裝成功後,其中bin文件夾中包含編譯器(javac.exe)、解釋器(java.exe)、Applet查看器(appletviewer.exe)等可執行文件,lib文件夾中包含了所有的類庫以便開發Java程序使用,demo文件夾中包含開源代碼程序實例。
4、JDK中主要文件夾和文件
安裝成功後,d:\java\jdk1.5中文件和子目錄結構如圖1.1所示。其中bin文件夾中包含編譯器(javac.exe)、解釋器(java.exe)、Applet查看器(appletviewer.exe)等可執行文件,lib文件夾中包含了所有的類庫以便開發Java程序使用,sample文件夾包含開源代碼程序實例,src壓縮文件中包含類庫開源代碼。
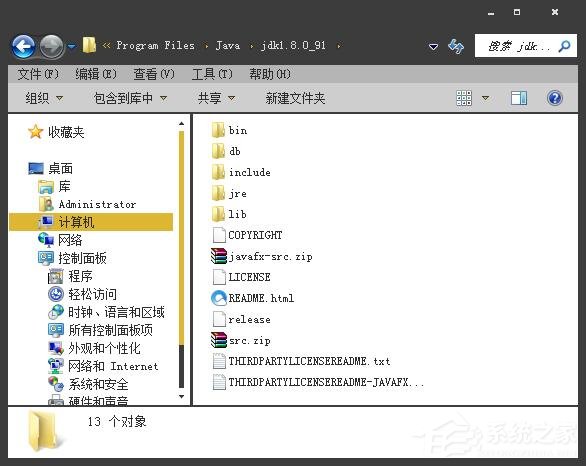
END
二、設置環境變量
JDK中的工具都是命令行工具,需要從命令行即MS-DOS提示符下運行它們。很多人可能會不習慣,但這是Sun特意采取的策略,為的是把精力更多投入到Java語言本身而不是花在開發工具上。以Windows XP為例說明設置過程。
1、右擊桌面“我的電腦”圖標,選擇“屬性”菜單
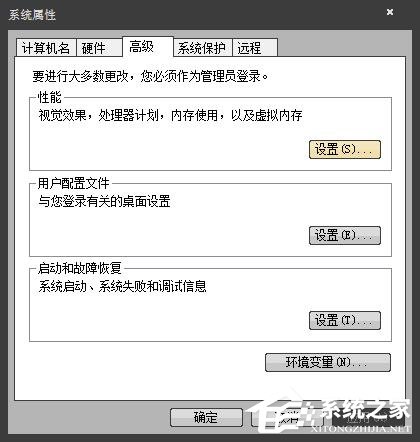
2、在“高級”選項卡中單擊“環境變量”按鈕,將出現“環境變量”設置界面
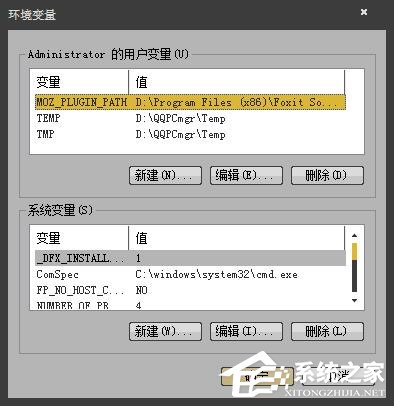
3、在“系統變量”框中點擊“新建”按鈕,在出現的“編輯系統變量”對話框中,在“變量名”欄的文本框內輸入“JavaHome”,在變量值欄的文本框內輸入“d:\java\jdk1.5”(即jdk安裝的主目錄)
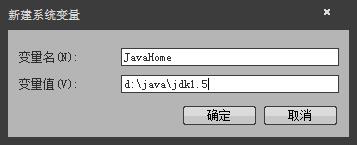
4、在“系統變量”框中選擇“path”,然後單擊“編輯”按鈕,在出現的“編輯系統變量”對話框中,在“變量值”欄的命令後添加“;%JavaHome%\bin”。
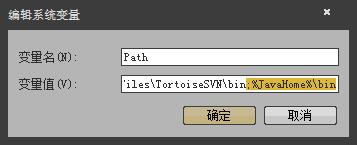
5、在“系統變量”框中,單擊“新建”按鈕,在出現的“新建系統變量”的對話框中,在“變量名”欄中輸入“classpath”,在變量值欄輸入“.;%JavaHome%\lib”。其中“.”表示當前目錄。
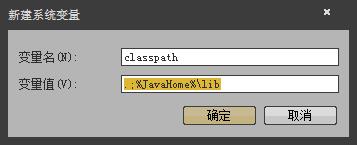
6、設置完成後,單擊“開始”-》“所有程序”-》“附件”-》“命令提示符”打開DOS窗口,在命令行提示符輸入“java”或“javac”回車後,如果出現其用法參數提示信息,則安裝正確。

END
三、使用Jcreator
1、要編寫Java程序,需要有文本編輯器。可使用操作系統提供的記事本作為編輯器,最好選擇Jcreator編輯軟件,它可以使用不同顏色顯示java的關鍵字和類名,簡單好用,同時可以對java源程序進行編譯和運行。
(1) 下載並安裝Jcreator編輯軟件
(2) 假設打算編寫在屏幕上顯示文字“Hello World!”的文件(Hello.java)。首先打開Jcreator編輯軟件,如圖所示。
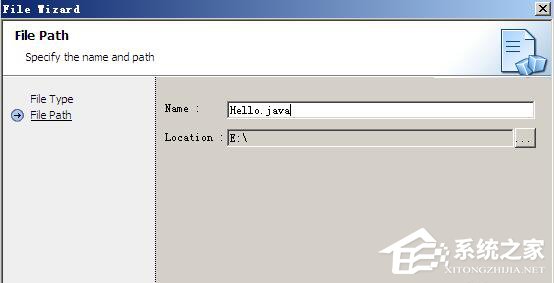
2、點擊File菜單—》New—》File,分別填寫源文件名Hello.java和文件的存放位置E:\,如圖所示。
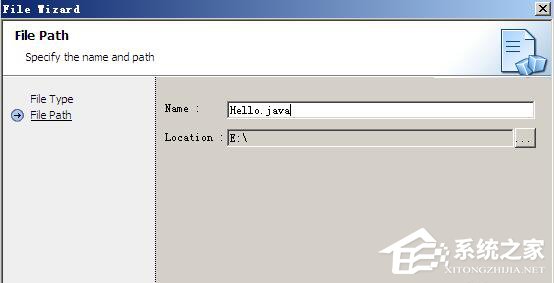
3、點擊“Finish”按鈕,新建了一個Hello.java源程序,如圖所示,並輸入如下代碼(帶藍色陰影部分):
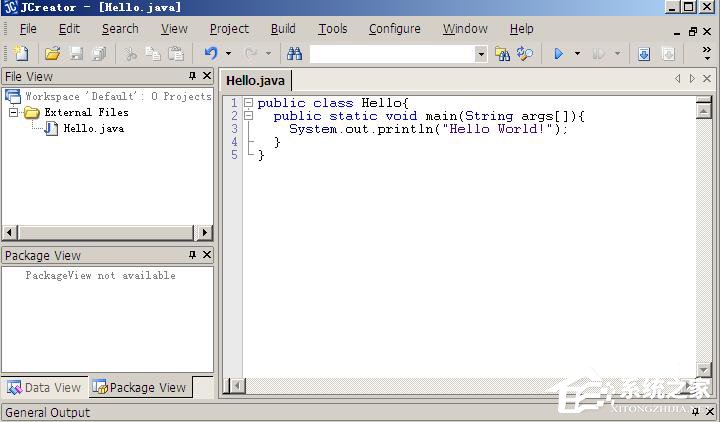
END
四、編譯java源程序
Java源程序編寫後,要使用Java編譯器(javac.exe)進行編譯,將Java源程序編譯成可執行的程序代碼。Java源程序都是擴展名為.java的文件。編譯時,首先讀入Java源程序,然後進行語法檢查,如果出現問題就終止編譯。語法檢查通過後,生成可執行程序代碼即字節碼,字節碼文件名和源文件名相同,擴展名為.class。
1、打開命令提示符窗口,進入java源程序所在路徑。
2、鍵入編譯器和要編譯的源程序文件名:javac Hello.java。按回車鍵開始編譯。如源程序無錯誤,則屏幕上無輸出,如圖所示。
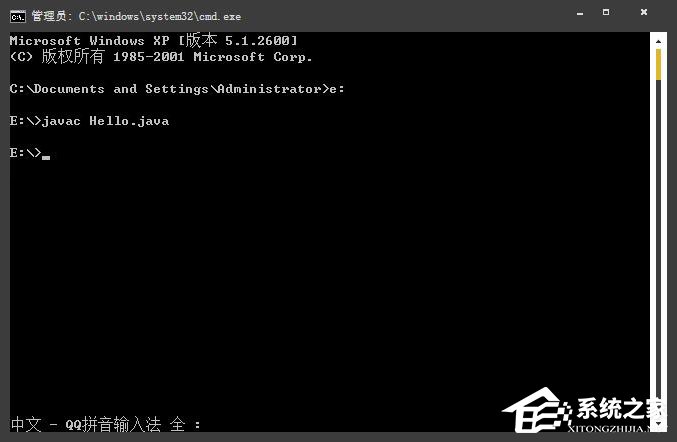
END
五、運行Java程序
使用java編譯器(java.exe)可將編譯後的字節碼文件Hello.class解釋為本地計算機代碼。在命令提示符窗口鍵入解釋器和要解釋的字節碼文件名 java Hello。按回車鍵即開始執行程序並輸出結果。注意:字節碼文件區分大小寫。
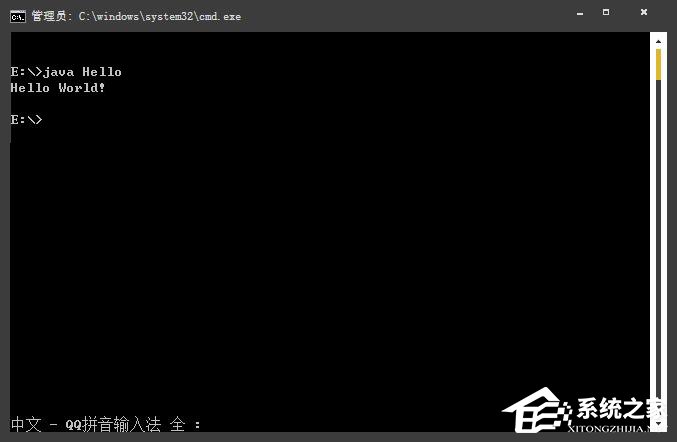
END
六、使用Jcreator編譯和運行Java程序
1、在工具欄點擊”Compile File”按鈕,編譯程序。
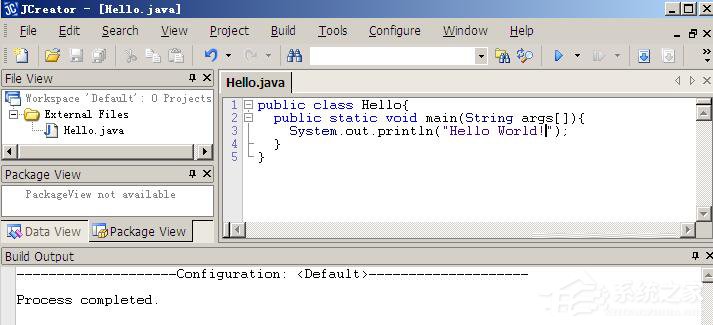
2、點擊“Execute”按鈕執行程序。
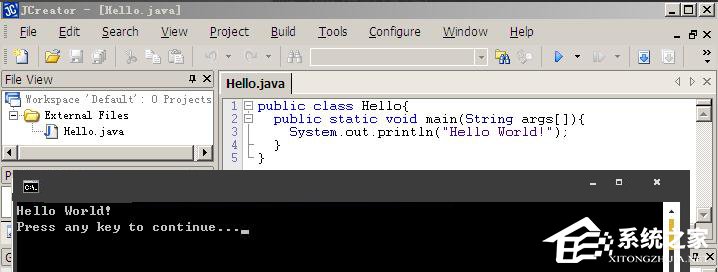
以上便是關於XP系統JAVA安裝、配置、使用的方法,JAVA作為編程家庭中重要的一員,其實使用的工具就不多說了,上文所述的軟件只看個人習慣,編譯JAVA順手就好,用戶,你覺得呢?