現在很多辦公的地方都是需要用到打印機,所以都采用了局域網的方式共享打印機打印。但由於不同的版本的電腦同時使用同一台打印機進行打印工作,那麼,如何設置WinXP系統打印機的共享呢?有何方法?下面就和大家說一下WinXP系統兩台電腦共享打印機設置的方法。
步驟如下:
一、共享前的設置
1、首先將打印機連接到一台電腦上,並安裝好驅動,確認打印機可以正常打印:
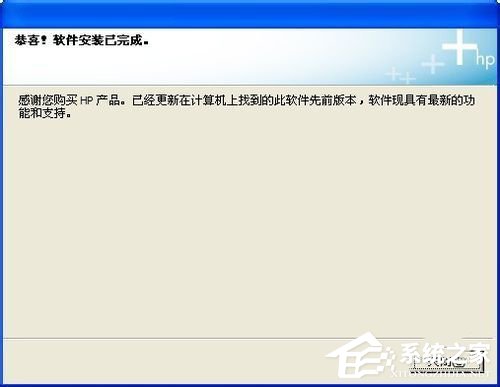
2、在安裝打印機的這台電腦上雙擊網上鄰居,然後選擇“設置家庭或小型辦公網絡”:
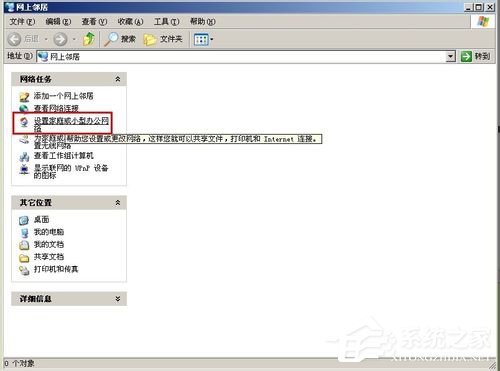
3、在網絡安裝向導上單擊“下一步”:
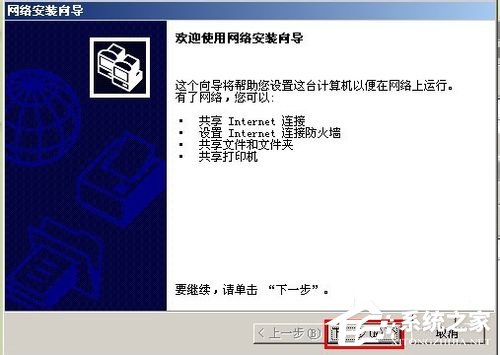
4、單擊“下一步”:
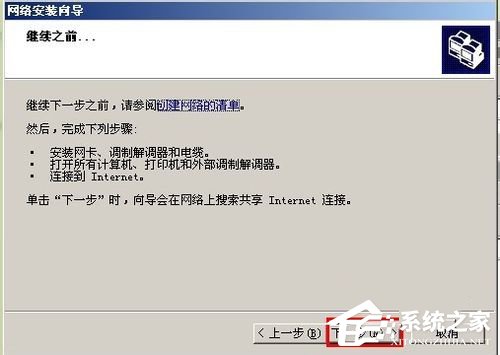
5、選擇“這台計算機通過我的網絡上的另一台計算機或住宅網關連接到Internet”,然後單擊“下一步”(此選項是針對已經組建了辦公局域網的用戶):
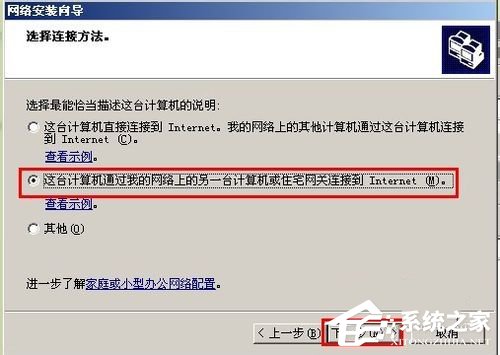
6、輸入計算機名,然後單擊“下一步”:
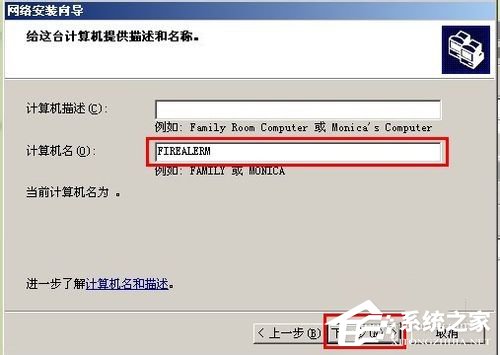
7、輸入工作組名,可以任意輸入,但要保證第二台計算機也輸入相同的組名,單擊“下一步”:
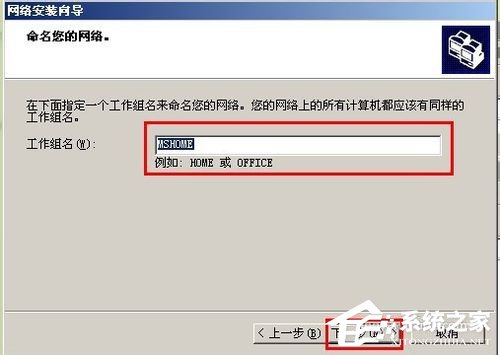
8、確認設置的信息,然後單擊“下一步”:
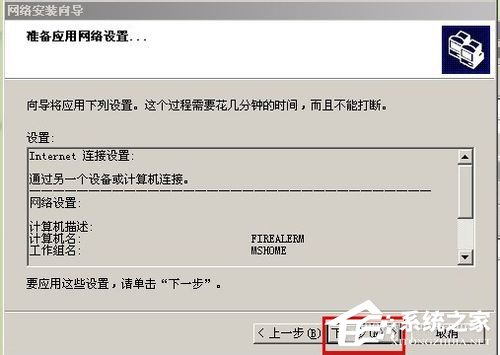
9、耐心等待安裝完成:
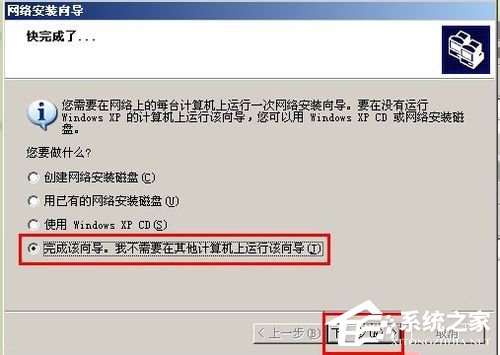
10、選擇“完成該向導。我不需要在其他計算機上運行該向導”後,單擊“下一步”:
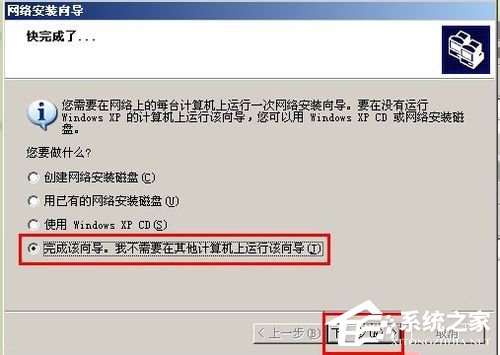
11、單擊“完成”:
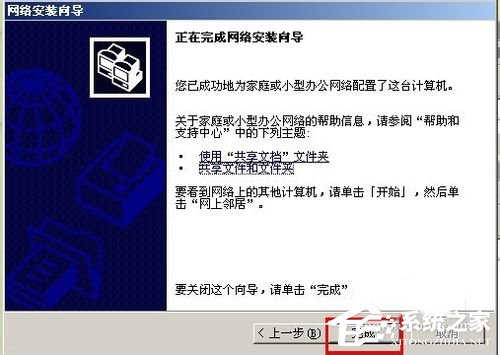
12、為保證能正常使用共享功能,建議出現提示重新啟動時,單擊“是”:
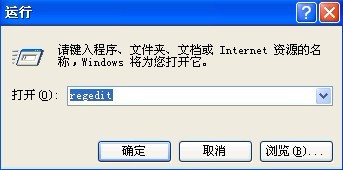 上一頁12下一頁共2頁
上一頁12下一頁共2頁