有時候我們可能會將一台電腦安裝多個系統,因為這樣子便於我們在不同系統中對不同軟件的操作,雖然雙系統很方便,但是具體要怎麼安裝我想很多用戶都不知道吧,所以今天小編就來為大家講解一下WinXP下如何安裝Win7雙系統吧!
1、准備工具。首先當然是Win7的鏡像文件。(推薦:Win7系統下載)
其次要用到一個虛擬光驅軟件(這樣的工具很多,這裡推薦使用DAEMON TOOLS)
下面我在虛擬機上為大家模擬安裝過程。
2、首先安裝下載來的DEMON TOOLS。安裝好後,運行。這裡運行後不會彈出窗口,不過會在電腦右下角多出一個DAEMON TOOLS的圖標。
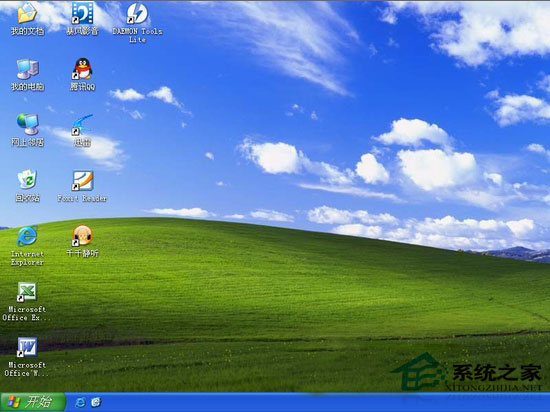
3、鼠標停在DAEMON圖標上,雙擊。在彈出的窗口上,鼠標單擊那個光碟上的綠色的“+號”添加Win7鏡像。

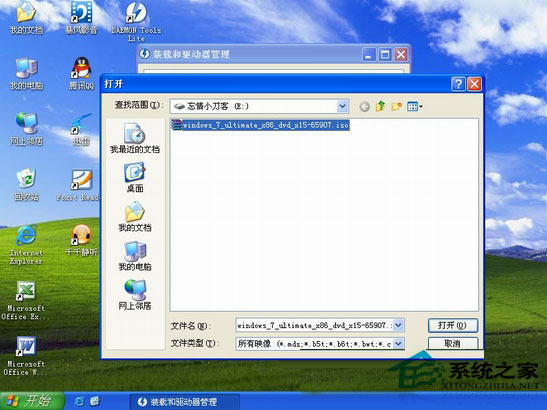
選擇“打開”,然後打開,點擊那個帶三角播放符號 的命令符,“裝裁”,再打開“我的電腦”是不是多了個光驅。打開,運行Win7安裝程序。
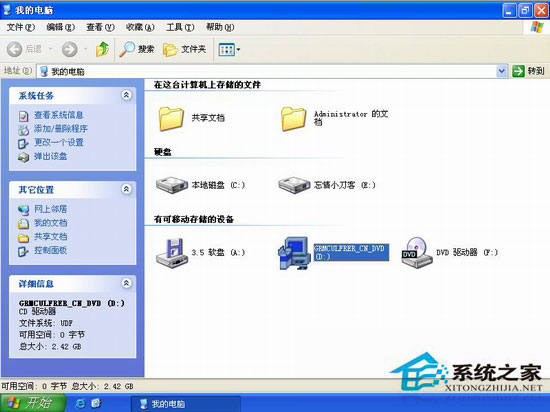

4、下面進入Win7的安裝過程。

在出現下面窗口時,如果你的電腦已經聯網就選擇“聯機以獲取最新安裝更新”,否則就不選擇,不過如果想盡快安裝結束,可以選擇,暫時不安裝,可以以後再安裝。
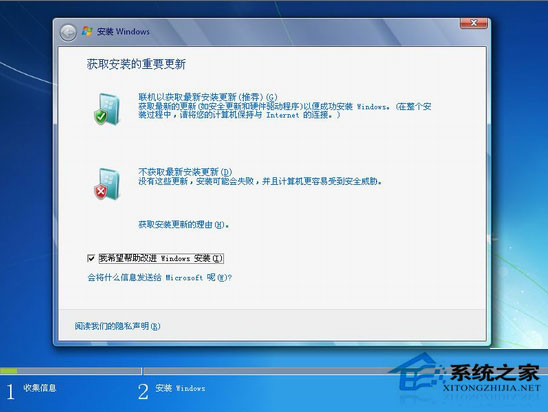
這裡為了盡快安裝,我們選擇“不安裝最新更新”接著“下一步”。

5、在出現下面的窗口時要注意了,注意不要選擇“升級”,因為WinXP無常升級到Win7,選擇“自定義”。
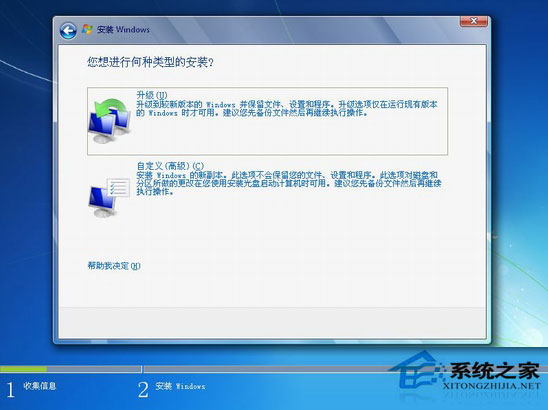
6、接著會出現一個窗口,詢問將Win7裝在何處。注意了,這裡你有兩個選擇,一是將Win7和WinXP都裝在C盤。(前提是你的C盤容量足夠大,一般要25個G左右),另一個就是采取獨立安裝,即是將Win7安裝在C盤以外的其它盤上,這裡我們選擇D盤。(友情提示:請盡量采用後者,那樣Win7和WinXP相互獨立,不會一損俱損。另外,Win7不能安裝在Fat分區,只能安裝在NTFS分區,請確認在此次操作前你要安裝對象盤為NTFS格式)。
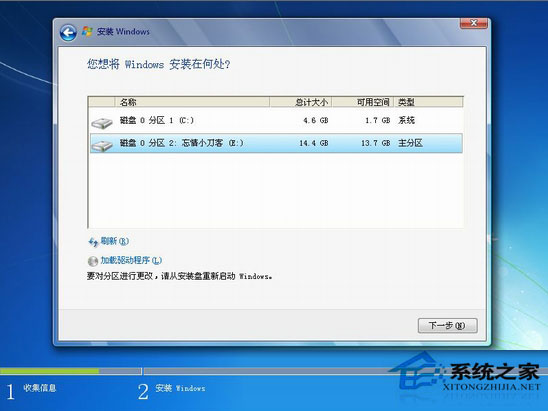
7、下一步。
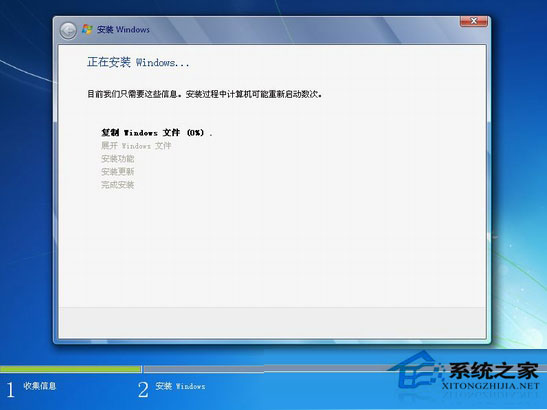
這需要一些時間,你能做的就是耐心等待了。
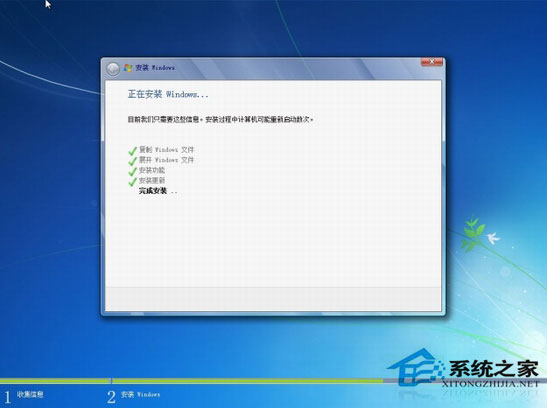
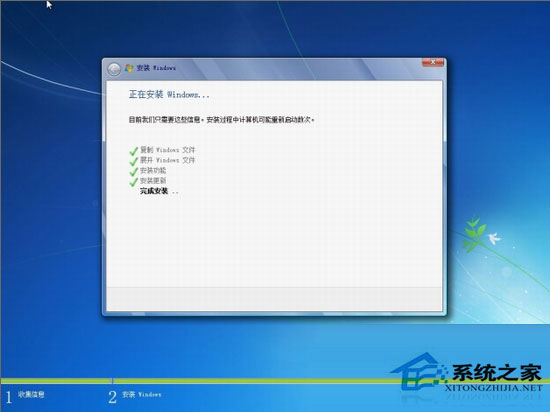
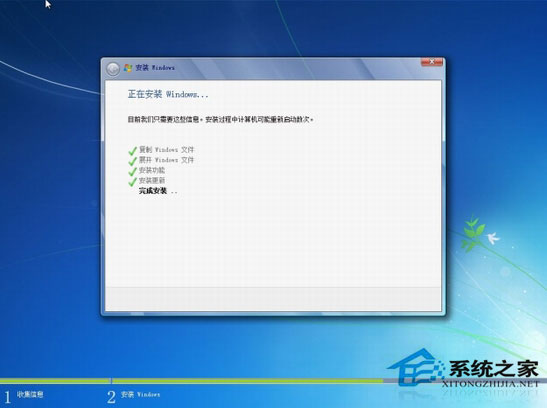 上一頁12下一頁共2頁
上一頁12下一頁共2頁