隨著網絡的發展和普及,使用寬帶的用戶不斷增加,也有越來越多的用戶開始嘗試在設備上建設自己的網站,但是很多普通用戶都還不太熟悉利用IIS架構網站的具體方法,下面小編就來介紹下WinXP iis服務器設置教程。
安裝IIS
在Windows XP 專業版中,IIS並不是默認安裝的,而是作為可選的組件,現在我們要建立一個站點,就可以選擇安裝它,方法很簡單,放入XP光盤,然後運行光盤,在運行界 面中選擇添加組件,或者打開控制面板然後打開添加或者刪除文件,選擇添加Windows組件。在彈出對話框中選擇internet 信息服務(IIS)。然後點擊確定安裝就可以了。或者您在“控制面板中選擇”“添加或刪除程序”然後在彈出的窗口中選擇“添加或刪除Windows組件” 選擇“Internet 信息服務(IIS)”。完成安裝過程,非常簡單。
架設Web網站
在控制面板中打開“管理工具”--》“internet 信息服務”如下圖:

當然大家也可以根據自己的需要和愛好來設置。
最後測試:
在運行中,打開cmd,然後輸入 ftp 192.168.1.12(剛才設置的IP地址)回車,輸入用戶名anonymous.
然後回車,要求輸入密碼,因為密碼為空,按回車即可!(日後為了網站的安全,可以設置禁止匿名訪問,並加強密碼,這裡為了測試方便所以設置匿名用戶)如果和下圖一樣那麼祝賀你,ftp網站配置成功,剩下的就是你豐富自己的站點內容了。
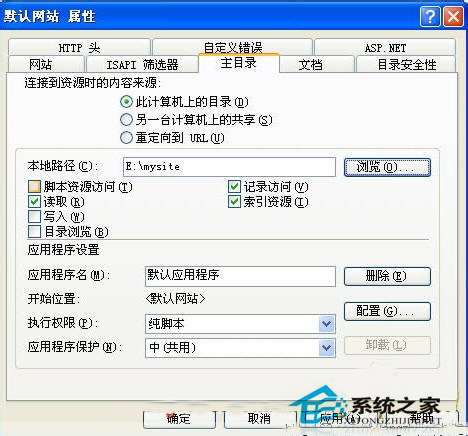
大家可能都看到了上圖有個“默認網站”選項,你既可以修改默認的Web站點為你的新站點,也可以重新命名一個新的Web站點,方法是在“默認網站”上點擊鼠標右鍵選擇重命名然後輸入你想要的名字,大家可以自己隨意修改。比如可以將其其修改為“網頁教學網”。
在IIS中配置有關Web服務器
要想網站順利運行還得配置IIS,在命名後的站點上右擊鼠標鍵選擇屬性如圖:
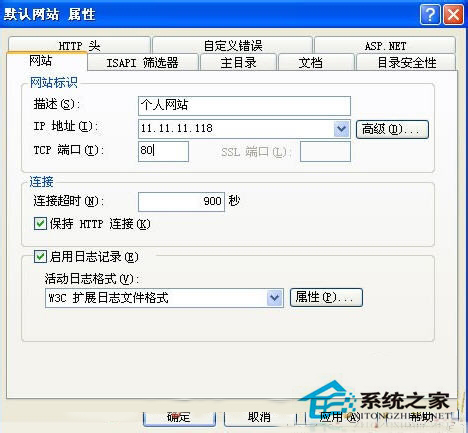
在上圖的主目錄中定義網頁內容的來源,圖中設置為e:/mysite,本地路徑可以根據你的需要設置,一般從安全性角度上考慮不要設置在系統分區,可以在另外的分區重新建立一個路徑。
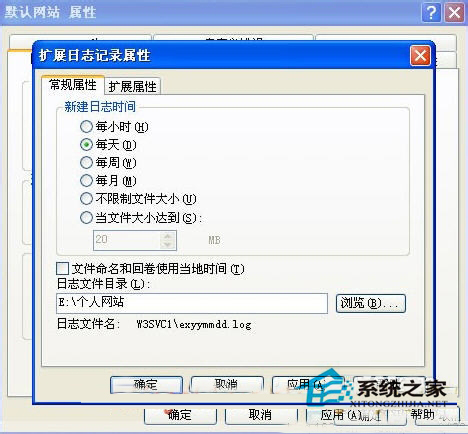
上圖在網站選項框中可以設置網站的描述,指定IP地址,連接超時的時間限制,這些都可以根據實際需要來隨意設置,但是為了保證計算機網絡的安全性,我們最好設置一下日志記錄,以便於我們能很好的觀察,這也是一個好的網管應該具備的素質啊!點擊屬性按鈕如下圖:
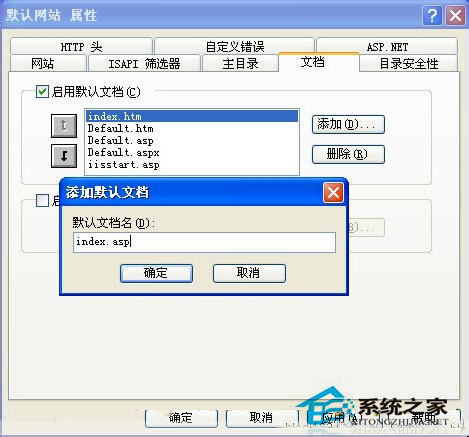
更正:上圖中日志文件目錄:E:mysite
設置日志屬性,一般新建日志時間設置為每小時,下面可以設置日志文件目錄,自己設置一個日志存放的目錄,不建議使用默認路徑。
設置“文檔”選項卡:確保“啟用默認文檔”一項已選中,再增加需要的默認文檔名並相應調整搜索順序即可。此項作用是,當在浏覽器中只輸入域名 (或IP地址)後,系統會自動在“主目錄”中按“次序”(由上到下)尋找列表中指定的文件名,如能找到第一個則調用第一個;否則再尋找並調用第二個、第三 個……如果“主目錄”中沒有此列表中的任何一個文件名存在,則顯示找不到文件的出錯信息。如下圖:
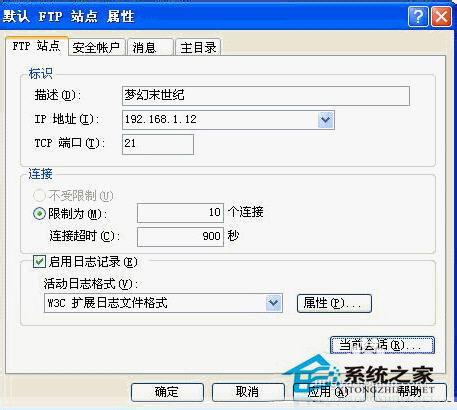 上一頁12下一頁共2頁
上一頁12下一頁共2頁