打印機設備中如果提供網絡接口,就可以通過網絡連接到電腦上,其他電腦也可以通過網絡共享訪問打印機。不過在這之前我們要先在這個電腦上添加網絡打印機,具體如何操作呢?本文就來介紹一下WinXP添加網絡打印機的步驟。
步驟一:配置打印服務器,給打印機分配IP
1、第一次使用或更改IP時需要在同網段內任一台電腦中安裝打印服務器設置程序。在此以固網打印服務器為例,其它類似。
2、安裝並啟動固網打印服務程序,彈出第一個選擇界面:

3、選擇“產品軟件安裝”,彈出“選擇安裝程序的語言”對話框,選擇“中文(簡體)”即可:
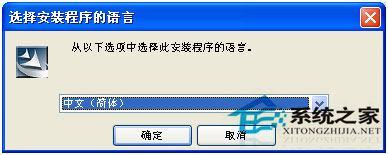
4、稍等一會彈出對話框,單擊“第一步”按鈕即可:
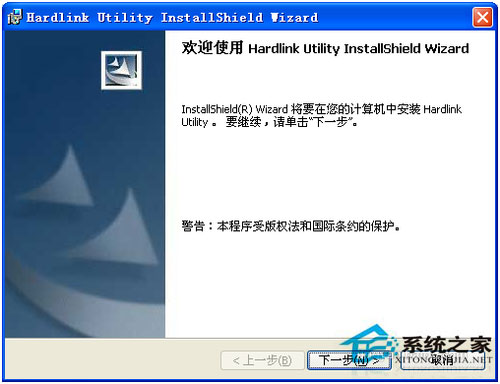
5、在“用戶信息”一步中,用默認的即可,單擊“第一步”按鈕:
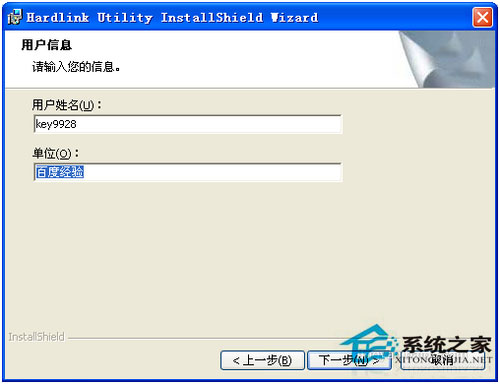
6、在“目的地文件夾”對話框中,同樣用默認的即可,不建議更改。單擊“第一步”按鈕:
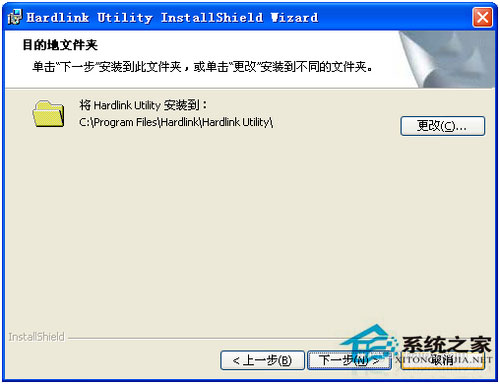
7、最後單擊“完成”即可開始安裝:
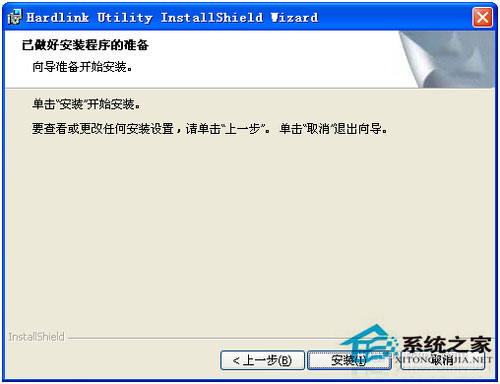
8、安裝完成後會彈出安裝完成的界面,單擊“完成”按鈕,啟動設置程序:
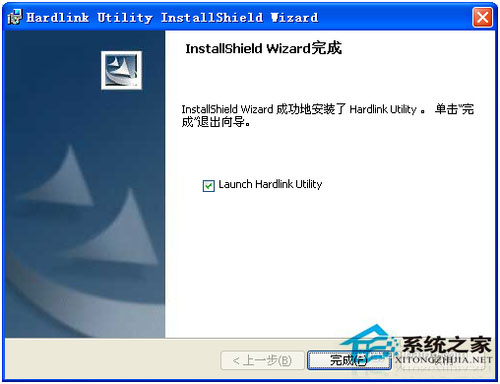
9、在該設置程序中,會自動找出本網內的固網打印服務器,並列出相關信息。選擇需要的打印服務器,在“固態IP”中填寫你要的IP信息,再單擊“申請”按鈕即可:
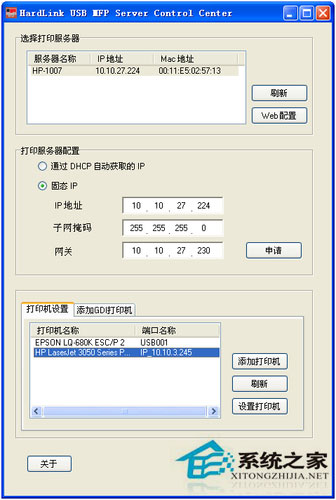
10、注意,這只是給打印服務器設置IP而已,所以以後打印機可以更換,而打印服務器無需更改。 上一頁12下一頁共2頁