Photoshop是時下最常使用的一款設計、修圖軟件,為了讓文章或圖片更加美觀規范,我們在軟件的使用過程中經常需要安裝一些新的字體。那麼,在WinXP系統中PS字體怎麼安裝呢?
工具/原料:Photoshop軟件
方法一
1、在網上找到你想要安裝的字體,之裡我選擇的是新蒂小丸子字體。
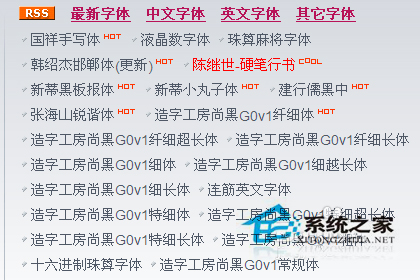
2、下載字體,然後我們選擇打開文件夾,我一般情況下不選擇直接解壓,打開文件夾找到字體。

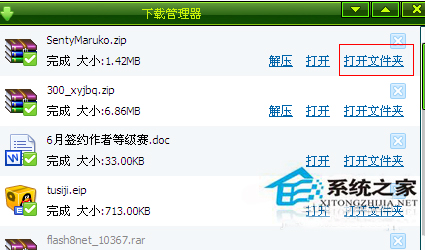
3、在字體旁邊新建一個文件夾,然後將壓縮包拖入字體文件夾中,解壓。這樣做的原因是怕有時候我們下載的字體附帶多個文件,會讓電腦一團糟。
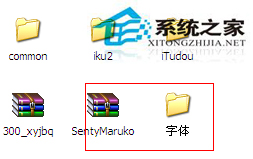
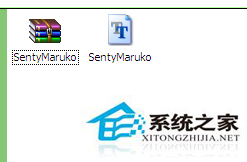
4、然後點擊我的電腦——c盤——windows——fonts,打開fonts文件夾,把剛才解壓的字體復制進去就可以了。
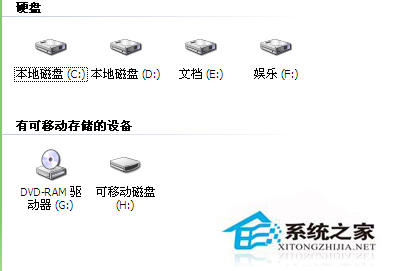
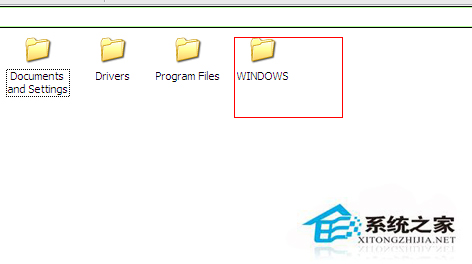
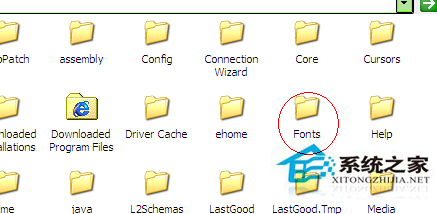
5、然後我們就可以打開軟件體驗剛才導入的字體。
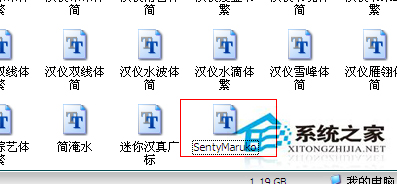
方法二
1、打開控制面板,選擇字體。
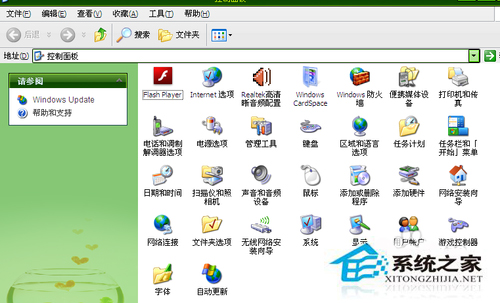
2、點擊文件——添加字體。
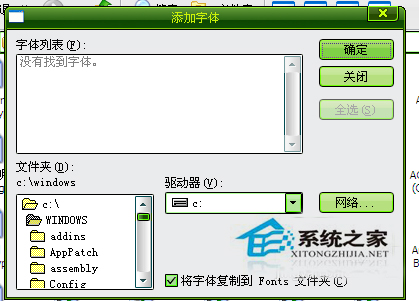
3、在文件夾中找到要導入的字體。點擊確定,字體自動安裝。
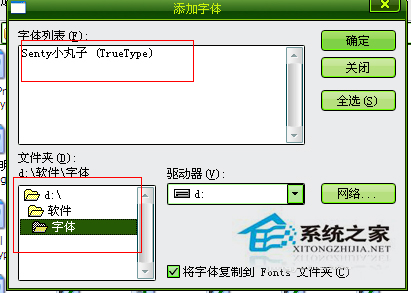

4、打開ps軟件,點擊文字工具,然後選擇我們剛才導入的字體,體驗一下吧。

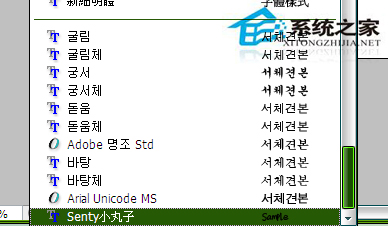
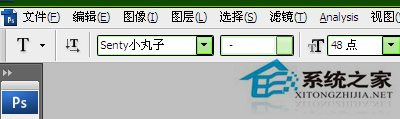
以上就是關於“WinXP系統中PS字體怎麼安裝”的具體操作方法了,還不清楚的用戶可以根據上面介紹的步驟來安裝字體。不僅是Photoshop軟件,其他軟件的字體安裝方法也是如此。