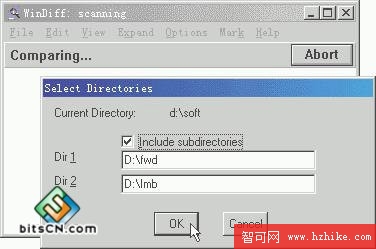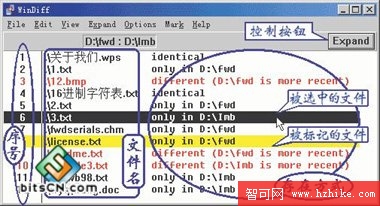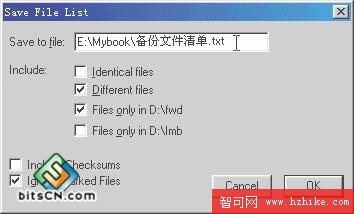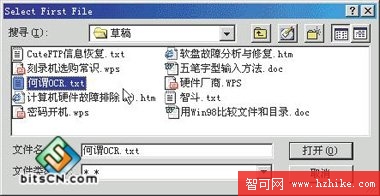在很多情況下,我們需要對2個文件或文件夾進行比較,在Windows XP的安裝光盤中就提供了比較功能模塊,有了它的幫助用戶可以方便地對文件或文件夾進行比較。但這一功能在安裝Windows時是不被默認安裝的,需要單獨地安裝才可以使用。本文就為您詳細介紹Windows XP的這一新增功能的具體使用方法。
---- 如何找到Windows XP的比較功能模塊呢?在Windows 9x/Me/NT/2000/XP等各版本的Windows操作系統中,進入Windows XP安裝光盤的\support\tools目錄,打開support.cab數據包中,將其中的“Windiff.exe”和“Gutils.dll”這2個文件解壓到任意文件夾中(如果需要聯機幫助,可以將 “Windiff.hlp”幫助文件一起解壓縮即可),然後運行“Windiff.exe”文件即可啟動比較文件或文件夾的程序了。
一、比較文件夾
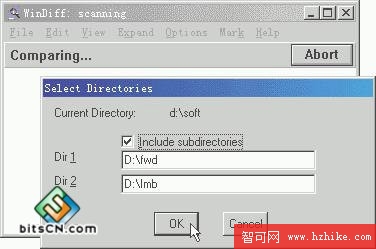
1.啟動“Windiff.exe”程序後,選擇“File”*“Compare Directories...”,打開“Select DirectorIEs”對話框(如圖1所示)。
---- 2.在“Dir 1”文本輸入框中輸入第一個文件夾的路徑,在“Dir 2”文本輸入框中第二個文件夾的路徑; 如果需要比較其中的子文件夾,則要同時選中“Include subdirectorIEs”復選項,然後單擊“OK”按鈕即可。
---- 3.回到主界面後,2個文件夾中的文件,包括隱藏的系統屬性和隱藏屬性的文件,以列表的形式顯示在窗口中(如圖2所示)。點擊“Options”菜單提供的不同選項,可以查看不同的內容,主要選項的功能如下。
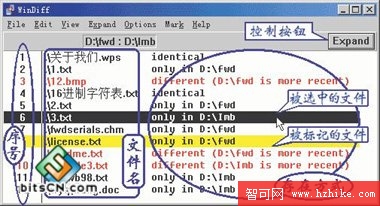
“Show Identical Files”選項
顯示2個文件夾中文件命名、文件內容完全相同的文件; 如果2個文件夾中文件名及文件內容完全相同,在文件名後顯示“identical”標記。
“Show Different Files”選項
顯示2個文件夾中文件命名相同而內容有差別的文件,並在該文件後顯示“different”標記。
“Show Left-Only Files”選項
顯示第一個文件夾中獨有的文件。
“Show Right-Only Files”選項
顯示第二個文件夾中獨有的文件。
---- 將以上4個選項全部選中,2個文件夾中所有文件就全部顯示出來。如果同時選中“Ignore Blanks”選項,則在比較文件時系統忽略內容中的空格,否則僅差一個空格的2個文件也會被視為內容不同的文件。
二、文件操作
---- 1.選擇和編輯文件
---- 在比較程序主界面的文件列表窗口中,單擊某一文件名即可選中該文件。單擊“Expand”按鈕,可以切換到顯示文件內容的窗口,以文本方式查看該文件的內容,還可對該文件進行編輯和修改(詳見下文的“比較文件”部分)。然後單擊“Outline”按鈕,切換回文件列表窗口。
---- 2.標記文件
---- 選中一個文件後,選擇“Mark”*“Mark File”命令,可以給該文件做標記; 選擇“Mark”*“Hide Marked Files”,可以將被標記的文件在窗口中隱藏起來; 選擇“Mark”*“Toggle Mark State”,可以像Windows的反向選擇一樣轉換已標記和未標記的文件。
---- 3.保存文件列表
---- 選擇“File”*“Save File List...”,可以以文本方式保存當前文件列表。打開“Save File List”對話框後(如圖3所示),在“Save to file”文本框中輸入文件保存路徑,然後根據需要選中此對話框中相應復選項,然後單擊“OK”按鈕即可。
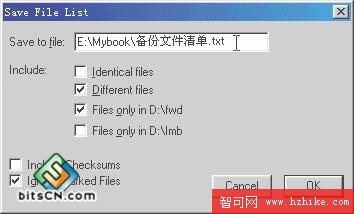
4.復制文件
---- 選擇“File”*“Copy Files...”,可以復制不同存在方式的文件。在“Copy Files”對話框中的“Copy to directory”文本框中輸入保存復制文件的目標文件夾,然後在“Copy from”欄目中選擇復制第一個文件夾還是第二文件夾中的文件,同樣在“Include”欄目中選定相應復選項,然後單擊“OK”按鈕即可。
三、比較文件
---- 1.選擇“File”*“Compare Files...”,打開“Select First File”對話框(如圖4所示),選擇要進行比較的第一個文件,然後單擊“打開”按鈕,打開“Select Second File”對話框,選擇第二個文件並按“打開”按鈕,返回比較程序主界面。
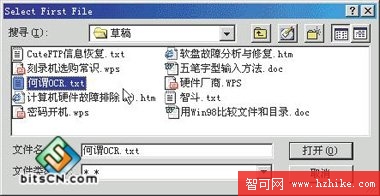
2.在比較程序主界面中,需要比較的2個文件名並列顯示,單擊“Expand”按鈕可以切換到文件內容顯示窗口(如圖5所示),選擇“Expand”*“Left File Only”,顯示第一個文件的完整內容;選擇“Expand”*“Right File Only”顯示第二個文件的完整內容; 選擇“Expand”*“Both Files”同時顯示2個文件的完整內容。以上3種顯示方式是以文本行為單位進行區分的,2個文件中內容相同的行正常顯示,內容不同的行以不同底色顯示,其中紅色的底色表示第一個文件的內容,黃色的底色表示第二個文件的內容。此外,如果選擇“Expand”*“Left Line Numbers”,則可以在窗口顯示第一個文件的行號,選擇“Expand”*“Right Line Numbers”,顯示第二個文件的行號,這樣2個文件中哪一行的內容不同就一目了然了。如果2個文件都很長的話,可以選擇“VIEw”*“Picture”,這會在窗口左面顯示一個位置指示器,通過指示器上不同顏色的指示條,可以知道2個文件有多少不同之處以及其所在行的位置分別在哪裡。

3.選擇“Edit”*“Edit Left File”,可以用指定的程序編輯修改第一個文件的內容; 同理,選擇“Edit”*“Edit Right File”,可以編輯修改第二個文件的內容; 而選擇“Edit”*“Edit Composite File”,可以把2個文件合並為1個文件(注意: 在合並後的文件中,2個原始文件中相同的內容只出現一次),然後您可以在相關的編輯程序中進行修改。文件修改並保存後,會立即在窗口中顯示修改後的結果。
---- 文件比較程序默認的文件編輯程序為Windows的記事本,如果您比較的是其他類型的文件並需要進行修改,則可以通過選擇“Edit”*“Set Editor...”來調用相應的文件編輯程序。
---- 注意: 在Windows 98和Windows 98 SE的安裝光盤中也包含了這個程序,您可以進入“\Tools\Reskit\File”目錄,找到這3個文件。