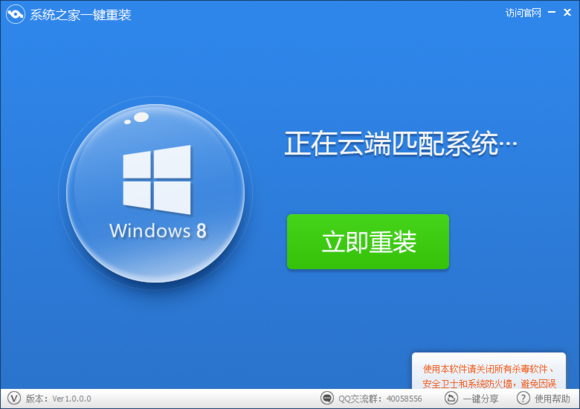Windows之家 (www.Windowszj.com ):很多朋友不會裝系統。系統遇到問題,不是送到售後就是到處求別人,費時費錢。各位朋友有沒有想過求人不如求己,自己學著做系統呢?
今天Windows之家小編教各位朋友:如何使用Ghost32工具裝Ghost系統。圖文教程送上。(本教程同樣試用於Windows 7 Windows xp操作系統)
准備工作:
1、先准備一個Gho的系統安裝文件。Gho文件一般在你下載的鏡像內,如果您購買的是光盤,那麼Gho文件在您的光盤裡。這裡建議名稱不要使用中文,如使用中文安裝過程中可能出錯或者亂碼。還可以到我們網站上下載你喜歡的系統 wwww.Windowszj.com ,然後可以提取GHO文件,實現Windows系統 的安裝。
2.Ghost安裝工具
Ghost安裝工具下載 請點我
Windows xp系統下載 請點我
Windows 7操作系統下載 請點我
教程開始:
一、雙擊打開ghost,進入界面點擊ok,即可進入Ghost。如圖一
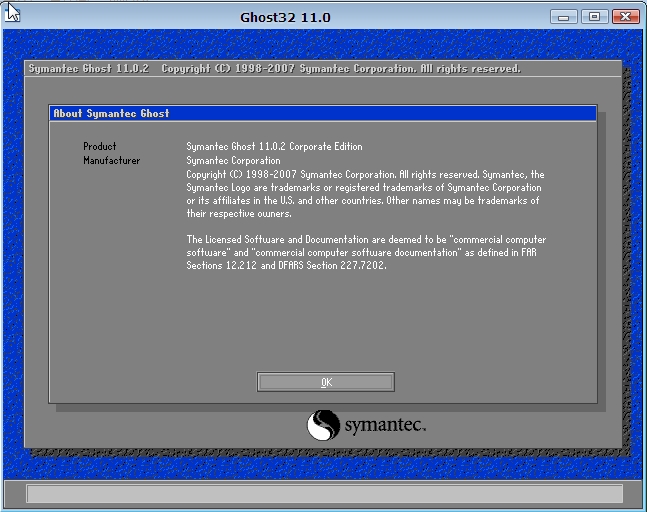
二、圖二為進入Ghost的界面。
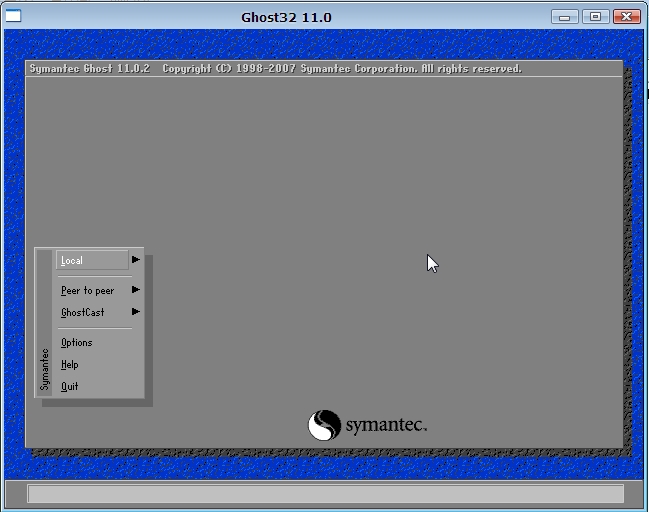
三、依次點擊:local—partition—from image。如圖三
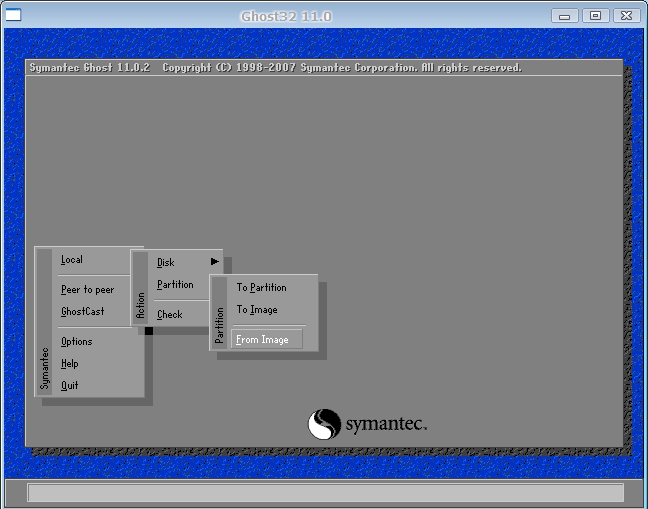
四、第三步完成後會跳出的窗口,選擇窗口,在窗口下拉的浏覽列表中,選擇你的Gho文件的位置。如圖四
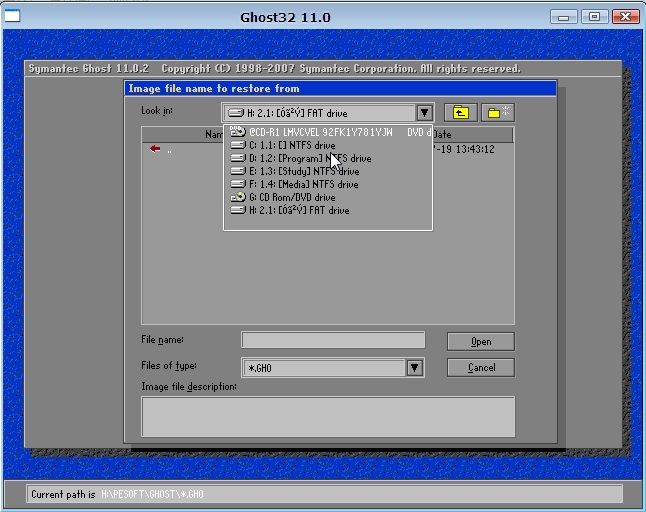
五、選擇好後Gho文件後,點擊open按鈕,點擊後會有如下幾個窗口,一只單擊ok繼續。如圖五、圖六、圖七
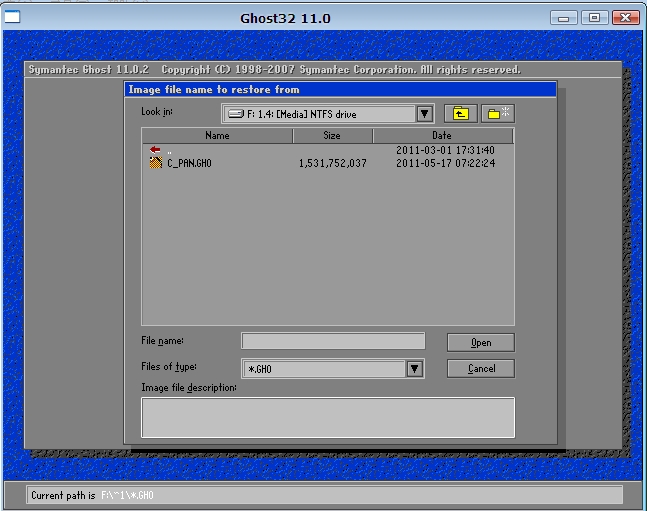
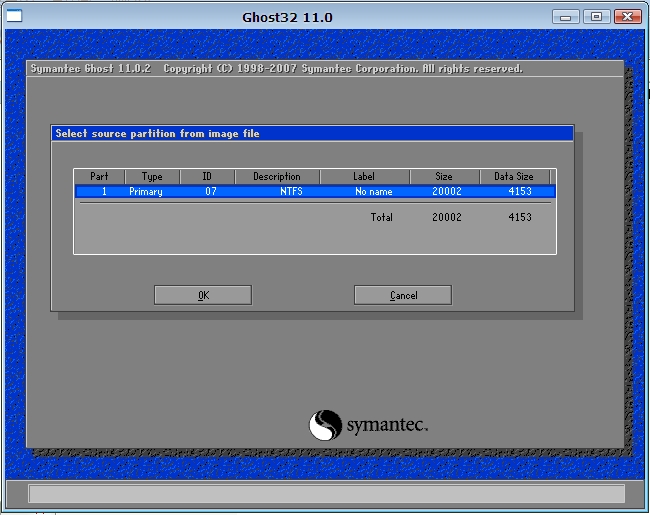
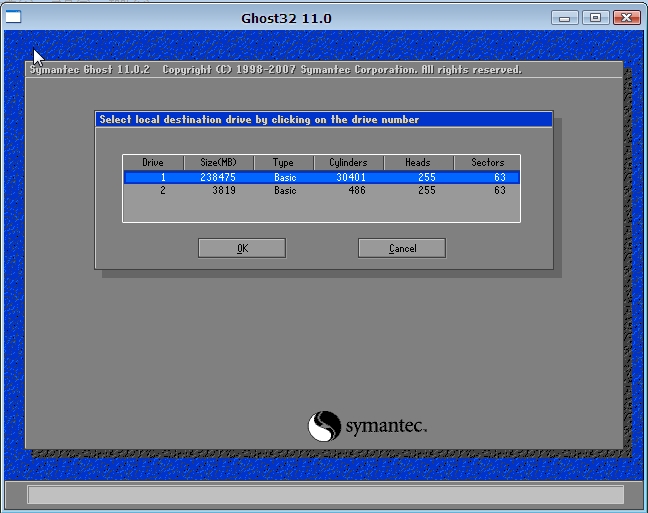
六、出現如圖八這個窗口,這個窗口是辨認你的系統要裝在哪個盤,從size那一欄的磁盤大小數據辨認你的盤符,一般選第一個,是C盤,選中後,點擊ok。
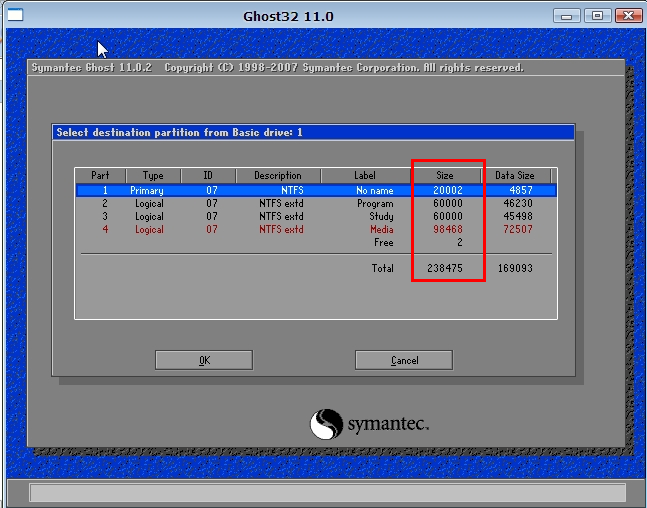
七、圖九的提示大致意思為你是否真的要重裝分區,如果確定重裝請點擊yes,不重裝的點擊no。
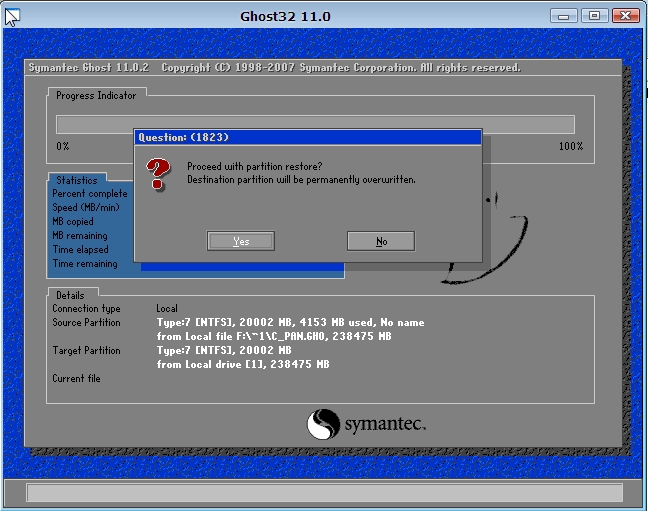
八、完成上述步驟後,就會自動重裝系統了。系統安裝完成界面如圖十
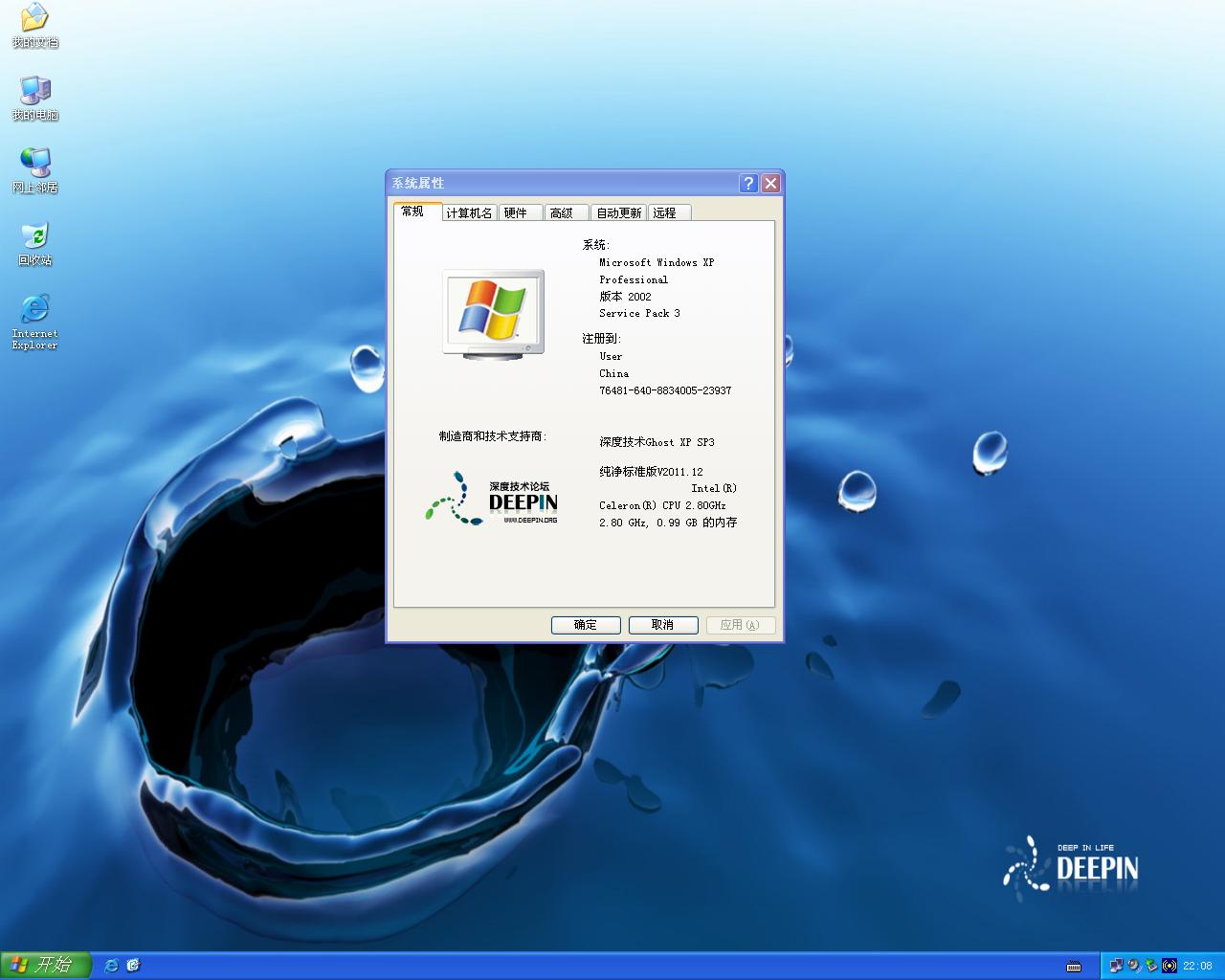
教程結束,希望對大家有幫助。Windows之家為你提供Win7系統下載、Win8系統下載、Win8純淨版和系統教程。
還在煩惱系統重裝軟件哪個好嗎?現在Windows7之家為了方便用戶更快速的操作安裝系統,推出了系統之家一鍵重裝工具,系統之家一鍵重裝大師有效解決重裝系統步驟多,不安全,成功率低等問題,操作更符合用戶體驗。