如果正在運行的程序出現錯誤,就會有一個報告錯誤的窗口出現,詢問是否要向Microsoft報告錯誤。對於大多數人來說,這絕對是一個啰裡啰唆的功能,關閉這個功能可以節省時間——可以相信,很少有人願意或者需要向Microsoft報告程序運行錯誤,幫助Microsoft調試XP。
你可以禁用這個報告錯誤的功能,或者讓它針對不同的程序采取不同的動作。禁用該功能的步驟如下:
在控制面板中打開“系統”。
選擇“高級”選項卡。
點擊“錯誤匯報”按鈕,出現圖一的對話框。
點擊“禁用錯誤匯報”。點擊“確定”確認修改。
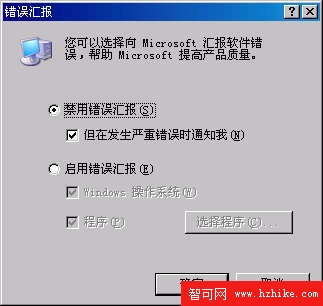
圖1
如果要針對不同的程序選擇使用錯誤報告功能,設置步驟如下:
在圖一的“錯誤匯報”窗口中,選擇“啟用錯誤匯報”,然後點擊“選擇程序”。
在“選擇程序”對話框中,選中“所有在列表中的程序”,然後選擇要啟用錯誤報告功能的程序。XP默認只提供兩類程序供選擇:Microsoft提供的程序,Windows組件。點擊“添加”按鈕可以向列表加入其他程序。
如果要針對特定的程序禁用錯誤報告功能,點擊“不為這些程序報告錯誤”列表下面的“添加”按鈕把程序加入列表,並確保該程序前面的檢查框處於選中狀態。如果你正在調試自己的程序,這個功能很有用。
二、刪除XP組件
在Windows組件向導中,有一些Windows組件沒有列出來,例如Windows Messenger和寫字板(Wordpad),這些組件不能直接用Windows組件向導刪除。如果你確實要刪除它們,辦法還是有的。
XP通過一個安裝配置文件控制Windows組件向導顯示出哪些組件,只要修改這個安裝配置文件,就可以象刪除其他組件一樣刪除那些本來沒有顯示在Windows組件向導中的組件。
安裝配置文件的名字是sysoc.inf,在\Windows\INF目錄下。sysoc.inf文件的每一行描述一個組件。用記事本打開這個文件,然後找到描述待刪除組件的行。刪除該行的hide或HIDE單詞(不要刪除逗號)。例如,如果要刪除“三維彈球”游戲,首先找到下面這行內容:
Pinball=ocgen.dll,OcEntry,pinball.inf,HIDE,7
把它改成:
Pinball=ocgen.dll,OcEntry,pinball.inf,,7
修改好之後保存sysoc.inf文件。打開控制面板,選擇“添加或刪除程序”,點擊“添加/刪除Windows組件”啟動Windows組件向導,現在可刪除的組件清單中已經增加了一個“桌上彈球”。
sysoc.inf文件中的組件名稱是縮寫的英文名稱,這個英文名稱與我們通常看到的中文名稱沒有明確的對應關系。如果你知道待刪除組件的中文名稱,要確定它在sysoc.inf文件中的英文名稱,辦法之一是查看組件的程序名稱,例如在開始菜單上用鼠標右鍵點擊組件,查看“屬性”對話框的“快捷方式”。但有些組件的程序名稱與它在sysoc.inf中的名稱略有不同,例如寫字板的程序名稱是wordpad.exe,它在sysoc.inf文件中的名稱是MSWordPad。不管怎樣,多試驗幾次應該能夠找到sysoc.inf文件中的名稱。表一是本人試驗的一些結果。
表一:
sysoc.inf名稱組件中文名稱
AccessOpt輔助功能向導
MultiM多媒體組件,包括Media Player、音量控制、錄音機
CommAPPS通訊組件,包括超級終端、對話、電話撥號程序。
AutoUpdate Windows自動更新
TerminalServer終端服務器
Dtc分布式事務處理協調器
Com COM+
WBEM WMI(Windows Management Instrumentation)
Pinball三維彈球
MSWordPad寫字板
msmsgs Windows Messenger
三、刪除孤立的安裝登記條目
有的程序被刪除之後,它的名稱仍舊留在“添加或刪除程序”對話框的清單中,成為孤立的登記條目,如果點擊“更改”或“刪除”按鈕,只能得到一個錯誤提示說程序已經被刪除。如果你頻繁地安裝和試驗許多不同的程序,越來越多的孤立登記條目將是一個很頭痛的問題。
刪除孤立登記條目的步驟如下:
從命令行或“運行”對話框,執行Regedit打開注冊表編輯器。
找到HKEY_LOCAL_MacHINE下面的\SOFTWARE\Microsoft\Windows\CurrentVersion\Uninstall分支。
點擊“+”符號顯示出子鍵清單。
找到包含孤立登記條目的子鍵。
選中該子鍵,按Delete鍵刪除。
關閉注冊表編輯器。
再次打開“添加或刪除程序”,清單中的孤立登記條目將消失。
四、改變程序的超時限制
當一個程序被掛起不再響應事件,XP顯示一個對話框詢問是強制關閉該程序還是繼續等待。默認情況下,只要程序有半秒沒有應答,這個對話框就會出現。如果你在設計和調試自己的程序,這個超時限制可能太短,會帶來不少麻煩。
如果要修改XP等待程序響應的時間,按照如下步驟進行:
運行注冊表編輯器。
打開HKEY_CURRENT_USER的\Control Panel\Desktop分支。
找到HungAPPTimeout值。
修改HungAPPTimeout值,例如10000(默認值是5000)。
關閉注冊表編輯器。
新設置的值必須在重新啟動之後才能生效。
五、性能和視覺效果的平衡
Windows XP的用戶界面具有許多特殊的視覺效果,例如平滑滾動列表框等,這些特效豐富了XP的用戶界面,但是,它們也會給系統性能帶來很大的負擔。
到底要啟用多少視覺效果必須根據系統的性能決定,你可以關閉所有的視覺效果,也可以由系統決定啟用哪些視覺效果,或者手工挑選要啟動的視覺效果。操作步驟如下:
右擊“我的電腦”,選擇“屬性”,選擇“高級”選項卡。
點擊“性能”區域的“設置”按鈕,出現圖二的“性能選項”對話框。
根據對話框提示,啟用或關閉各種視覺效果。
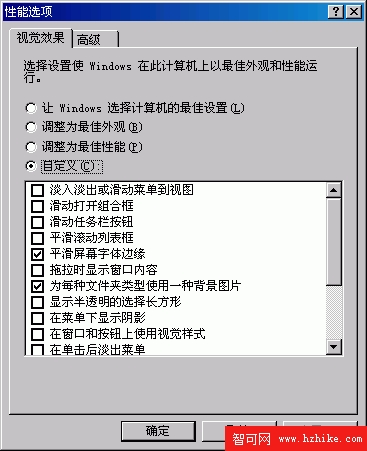
圖2
六、自定義占用CPU的時間
XP為每一個正在運行的程序和進程定義了優先級,優先級決定了一個程序相對於其他程序而言的占用CPU時間的比值。XP允許定義的優先級包括:低,低於標准,標准,高於標准,高,實時。
大多數程序屬於標准優先級。但是,你可以用任務管理器改變任意進程和程序的優先級。例如,如果你運行了大量的應用,可以讓3D射擊游戲占用較多的CPU資源,使游戲運行得更流暢。
修改優先級的步驟如下:
按Ctrl+Alt+Delete啟動任務管理器。
選擇“進程”頁。
右鍵點擊目標程序或進程,選擇菜單“設置優先級”,然後選擇適當的優先級。
新的優先級只在程序或進程運行期間有效。如果結束程序再打開它,XP會重新為它設置默認的優先級。
七、創建磁盤清理配置文件
Windows提供了磁盤清理工具幫助我們清理磁盤上沒有用的文件。磁盤清理工具通常用開始菜單的“程序->附件->管理工具”打開,但是,我們還可以用它的命令行版本,創建和使用磁盤清理配置文件。
執行cmd.exe進入命令行窗口,然後按如下步驟操作:
執行cleanmgr /Sageset:n創建磁盤清理配置文件,其中n是1到65535之間的任意數值。你可以根據不同的磁盤和清理目的創建多個配置文件。
XP顯示出“磁盤清理設置”對話框,如圖三,要求選擇當前配置文件要清理的項目。這個對話框提供的選項要比用普通方式運行的磁盤清理工具多,例如它包含了清除調試轉儲文件、安裝日志文件、用於內容索引程序的分類文件、舊的Chkdsk文件、WebClIEnt/Publisher臨時文件等選項。不過,如果你創建的清理配置文件不是用於安裝XP的磁盤,部分選項會不可用。
選中要用當前配置文件清理的項目,點擊“確定”保存配置文件。
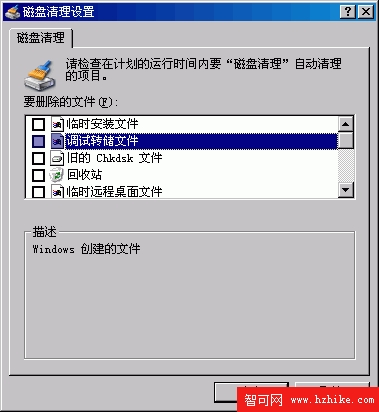
圖3
以後,如果要執行該配置文件定義的清理操作,運行cleanmgr /Sagerun:n即可,其中n是配置文件編號。
八、修改IE的LOGO
IE的右上角有一個LOGO圖標,當IE活動(例如正在下載文件)時靜態的LOGO會變成動畫。在XP中,IE 6的默認LOGO圖標是飛揚的窗戶。如果你厭倦了默認的圖標,可以換上自己的圖標。
動畫狀態的LOGO涉及兩個位圖文件,兩者圖形可以相同,但大小不同,一個寬度是32像素,另一個寬度是22像素。
利用圖形編輯軟件創建位圖,例如畫筆程序,使位圖形成類似電影幀順序排放的形式,即同樣大小的“幀”垂直排列。例如在一個大圖標內排列10個幀,則這個大圖標寬度是38像素,高度是380像素。圖四就是一個例子。假設大、小位圖的文件名字分別是AniLargeLOGO.bmp和AniSmallLOGO.bmp,保存在C:\Windows目錄下。

圖4
當浏覽器處於活動狀態,LOGO標志顯示出動畫:位圖的第一個幀先顯示,接著顯示第二、三等幀,一直顯示到最後一個幀,然後從頭開始循環,形成動畫效果。當浏覽器不活動時,除非另外指定了非動畫狀態下的LOGO位圖,否則浏覽器將把動畫位圖的第一個幀作為LOGO的靜態位圖。
設計好動態位圖之後,接下來要通過修改注冊表設置新的LOGO動畫。首先啟動注冊表編輯器,找到HKEY_CURRENT_USER\Software\Microsoft\Internet Explorer\Toolbar。然後,新建兩個字符串值SmBrandBitmap和BrandBitmap,把它們分別設置成小動畫位圖(22像素)和大