1、雙擊桌面圖標“我的電腦”,找到你要進行解壓縮的文件,如圖中的AAA.zip。其實壓縮文件是很容易識別的,它的圖標是一個帶有拉鏈的文件夾。選中該文件,單擊鼠標右鍵,會彈出菜單,找到“提取全部(A)...”命令,單擊它。(如圖1)

圖1
2、你會發現系統啟動了“壓縮文件夾提取向導”,單擊“下一步”按鈕。(如圖2)
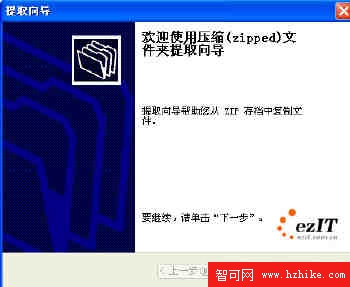
圖2
3、這時你要選擇一個文件夾來存放被解壓的文件。你有兩個選擇:①系統會默認在當前文件夾中生成一個與被解壓文件同名的文件夾。如本例中系統會在G盤根目錄下自動生成一個名為AAA的文件夾。②點擊“浏覽”按鈕,彈出一個選擇窗口,在這裡你可以任意選擇一個文件夾來保存被解壓文件。如果沒有合適的文件夾,你還可以點擊“新建文件夾”來建立一個文件夾並為之命名。(如圖3)

圖3
我們就用系統默認的文件夾好了,但如果該文件夾包含有密碼,還需要輸入密碼。要是輸入的密碼不對的話,這個壓縮文件我們無法進行解壓了,所以一定要記牢這個密碼喲!點擊“下一步”,這時你會看到密碼輸入框下面有一個進度條顯示出解壓的過程。(如圖4)
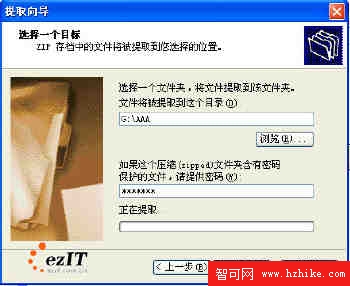
圖4
提示:在選擇文件夾時,可點擊盤符前的+號來展開所有的文件夾。
4、解壓縮完畢後,系統彈出“提取結束”信息框。它告訴我們文件已經成功解壓了。如果我們想要看一下這個壓縮包裡到底都有些什麼,那麼就點一下“顯示提取的文件”前的小方框,讓它打上一個勾。點擊“完成”按鈕。(如圖5)
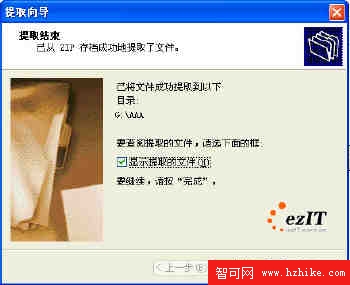
圖5
5、最後系統會自動打開AAA文件夾,我們可以看到這個壓縮文件裡有一個copylock.exe和readme.txt文件。至此解壓過程全部結束。怎麼樣,很簡單吧,你學會了嗎?(如圖6)
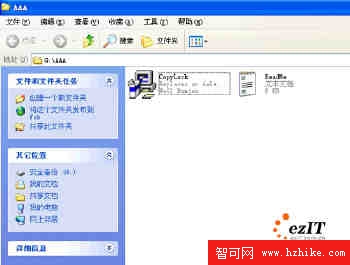
圖6