下面,我們以Windows 2000訪問Windows XP為例介紹操作遠程桌面的一些步驟,也就是說Windows XP作為服務端,Windows 2000作為客戶端。
第1步:在Windows XP上激活“遠程桌面”功能
要想從Windows 2000遠程訪問Windows XP,首先必須激活Windows XP的“遠程桌面”功能。在桌面上右擊“我的電腦”圖標,選擇“屬性”命令,打開“系統屬性”窗口,切換到“遠程”選項頁,選中“允許用戶遠程連接到這台計算機”復選框,此時會提示某些本地賬戶可能沒有密碼,不管它,直接點擊“確定”按鈕即可(如圖1所示)。
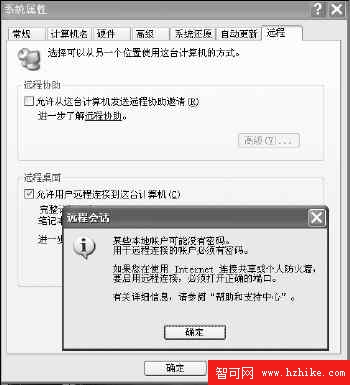
圖1
需要說明的是,進行上述設置時,必須以Administrators組成員登錄到計算機。
第2步:為遠程桌面用戶創建密碼
如果你的Windows XP是不需要輸入密碼而自動登錄系統的,那還必須通過“控制面板→用戶賬戶”創建一個密碼,然後點擊下面的“選擇遠程用戶”按鈕,在彈出的對話框中點擊“添加”按鈕將指定用戶添加到遠程桌面用戶列表中,這一步很重要,因為默認情況下只有管理員組的用戶才可以訪問Windows XP遠程計算機,如果你希望非管理員組的用戶遠程實現遠程訪問,必須首先在“控制面板→用戶賬戶”中添加一個新的賬戶並設置密碼,否則是無法成功實現遠程桌面連接的。
第3步:為Windows 2000安裝客戶端程序
如果雙方使用的都是Windows XP/2003,那麼是不需要額外安裝客戶端程序的。不過,如果你使用的是其他版本的操作系統,安裝“遠程桌面”客戶端程序這一步驟是免不掉的。
插入Windows XP安裝光盤,當彈出歡迎畫面時,選擇“執行其他任務”,接著再在窗口中選擇“設置遠程桌面連接”任務,此時會彈出“遠程桌面連接”向導對話框,直接點擊“下一步”按鈕,按照向導的提示不停點擊“下一步”按鈕,當看到圖2對話框時,遠程桌面客戶端程序就安裝成功了。
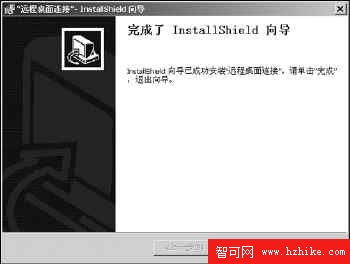
圖2
第4步:遠程連接
現在,從Windows 2000的“開始→附件→通訊”程序組中會發現新增加了一個“遠程桌面連接”的組件,呵呵,接下來就可以使用了。
如圖3所示,鍵入Windows XP機的IP地址或者計算機名,如果是在局域網中使用,那麼應該是內部IP地址,用戶名和密碼就是前面所添加的遠程桌面用戶名和密碼,如果你覺得有必要,可以在“顯示”頁中設置遠程桌面的分辨率、顏色;“本地資源”頁可以設置遠程桌面自動映像的本地計算機資源,例如將遠程計算機聲音帶到訪問的計算機、留在遠程計算機、不播放等選項;在“程序”選項頁可以設置連接成功後自動啟動的程序文件;“高級”頁可以根據網絡實際情況選擇連接速度,或者設置是否使用桌面背景、在拖拉時是否顯示窗口內容等,最後點擊“連接”按鈕,如果一切順利的話,很快就可以連接成功了。
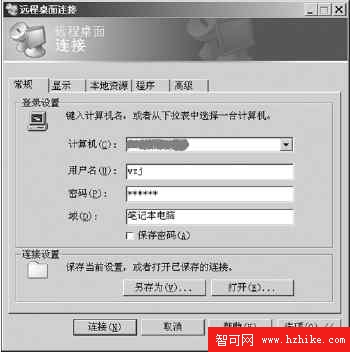
圖3
第5步:遠程操作
圖4就是成功連接後的畫面,默認全屏顯示,其實操作簡單得很,如果你擁有足夠的權限,那麼與操作本地計算機幾乎沒有什麼區別,而且連接成功後會自動鎖定遠程計算機(返回到登錄界面),而且無人可以在被連接端看到正在進行的遠程操作,這樣可以避免雙方同時操作導致系統錯誤。

圖4
需要關閉遠程連接時,只需要點擊右下角的“×”形按鈕,如果遠程用戶需要使用的話,則必須鍵入正確的密碼進行登錄。
怎麼樣,有了“遠程桌面”,無論是向別人求助還是指點他人,一切都不成問題了,呵呵。