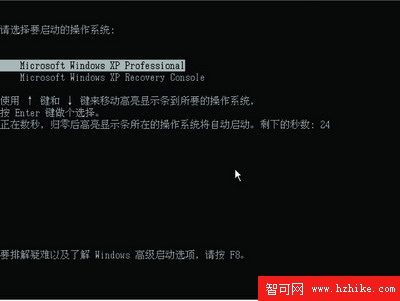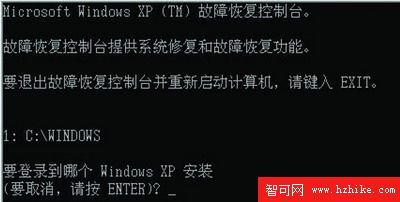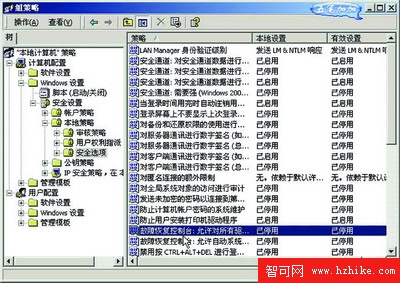使用Windows 2000/XP操作系統的用戶越來越多,由於使用了NTFS分區,當這些操作系統出現問題後就可以使用恢復控制台(Recovery Console)來進行修復,本文以Windows 2000 Professional版為例來談談恢復控制台的應用。
恢復控制台是Windows的一種簡易運行模式,它可以不啟動圖形界面而在命令行狀態下有限制地訪問FAT和NTFS分區,並對系統進行一些設置和操作,有點類似
DOS操作系統。通過控制台,我們可以更換系統文件、關閉或者禁用某個系統服務、禁用或卸載硬件設備、修復引導扇區、新建分區以及格式化硬盤分區等。
 恢復控制台的啟動
恢復控制台的啟動 啟動恢復控制台有兩種方法,我們先來看第一種方法:對於Windows 2000,我們可以用光盤啟動電腦,然後在安裝程序的選單中按R鍵選擇“修復Windows 2000安裝”,然後從修復選單中按C鍵選擇用“故障恢復控制台修復Windows 2000”;Windows XP系統下的操作方法完全相同。
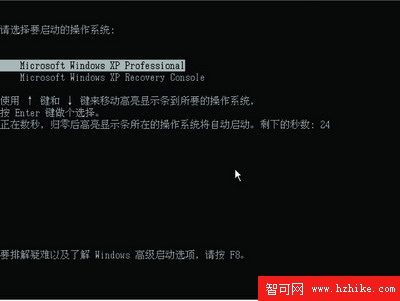
如果你經常要進入控制台下操作,那每次用光盤啟動系統似乎麻煩了一點,因此可以直接把控制台的相關選項安裝到啟動菜單中,這就是第二種方法。把操作系統光盤放入光驅,然後直接在運行中輸入“E:\i386\winnt32/cmdcons”之後回車(這裡假設你的光驅是E),你會看到圖1的界面,點擊“是”,就可以把控制台選項安裝到高級啟動菜單中,這樣以後直接從硬盤就可以進入控制台。接下來的操作中,啟動電腦後按F8,在高級啟動菜單中通過箭頭選擇進入控制台即可。如果是Windows XP操作系統,啟動電腦後出現圖2的畫面,同樣可以進入控制台,然後會看到圖3的界面,這裡顯示了已經安裝的操作系統,選擇一個相應的編號回車即可。在這裡你還需要輸入管理員的密碼,當屏幕上出現“c:\Windows>”(或者是其它的,這取決於你的系統安裝的位置)的提示符就說明已經成功進入控制台了。
恢復控制台的使用 出於安全的考慮,恢復控制台下你只能“有限制”地訪問硬盤。“有限制”的意思是,你只能訪問根文件夾、Windows系統文件夾、可拆卸存儲介質(例如光驅,軟驅)。並且在控制台環境下,只能把文件從軟盤或光盤向硬盤復制,而不能把硬盤上的文件復制到軟盤或光盤上。
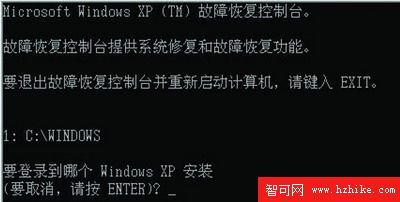
以上所說的限制也不是一成不變的,如果你對安全的要求並不嚴格,並且需要把硬盤上的文件復制出來,那也可以通過組策略來重新設置(注意,Windows XP Home版沒有組策略)。在“運行”中輸入“gpedit.msc”並回車,打開組策略編輯器,然後在“計算機配置” “Windows設置” “安全設置” “本地策略” “安全選項”下找到“故障恢復控制台:允許對所有驅動器和文件夾進行軟盤復制和訪問”這個策略,雙擊啟用它,這樣以後進入控制台就可以把文件復制出來了(如圖4)。
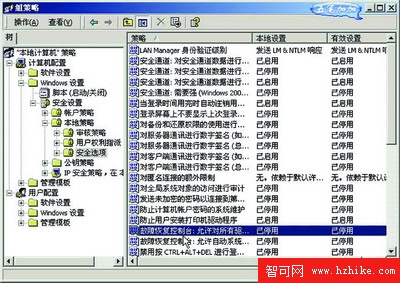
如果你對控制台很陌生,只要輸入“Help”並回車,隨時都可以列出所有可用的命令。而如果你要了解某個命令的具體用途則可以通過輸入“Help 命令”然後回車得到。下面通過幾個具體的例子來說明控制台的使用方法。
引導問題的修復 雙Windows系統的恢復 如果你在已經安裝了Windows XP的電腦上又安裝了Windows 2000,就會使得Windows XP無法正常啟動。這是因為可以引導Windows XP的引導文件被Windows 2000中低版本的同名文件給覆蓋了,若要修復Windows XP就必須修復被替換的引導文件。我們需要修復的引導文件有兩個:ntldr和ntdetect.com,這兩個文件都保存在Windows XP光盤的i386文件夾下。因此我們可以在控制台中用copy命令修復(這裡假設光驅為E,你可以按照自己的實際情況調整):
copy e:\i386\ntldr c:
copy e:\i386\ntdetect.com c:
分別輸入以上的命令,每行結束的地方按回車,這樣就可以修復Windows XP和Windows 2000的雙啟動問題。
Windows和Linux雙系統的恢復
如果你曾安裝過Windows和Linux雙系統,那麼在你卸載Linux後可能會遇到一個問題,就是啟動電腦後還會讓你選擇是用
DOS啟動還是用Windows啟動。盡管你已經格式化了Linux的分區,這個選項可能還一直存在,在這種情況下就需要用到fixmbr這個命令。在控制台中輸入“fixmbr”然後回車,系統會顯示一些注意事項並要你確定,不用理會那些事項,直接輸入“Y”然後按回車,如果修復成功,則命令行中會顯示相應的提示。這樣,啟動的時候就不會再讓你選擇是否啟動Linux。
對硬盤的分區和格式化操作 雖然在Windows中你可以通過管理工具來給硬盤重新分區或者格式化,不過可能遇到了突發情況使得你必須在控制台中完成操作,那就需要用到format和diskpart命令。首先我們用diskpart給硬盤分區,需要注意的是,這裡的“硬盤”僅僅指未使用的硬盤空間,如果你想要把Windows系統盤重新分區,那在控制台中是無法實現的。
難得的是diskpart命令有一個簡易的圖形界面,這樣我們也不用再記那些復雜的參數,更不用擔心一個參數錯誤導致操作不當數據丟失。在控制台中輸入“diskpart”並回車,可以發現該界面與在安裝Windows 2000時選擇分區的界面一樣。按下箭頭選中未劃分的空間,然後按“C”鍵開始新建一個分區,並輸入想要建立的分區大小,回車後一個分區就創建好了。然而直接這樣創建的分區由於沒有格式化,還不能使用,因此我們還要用format命令來格式化新建的分區。按ESC退出diskpart界面,回到控制台中。這裡的format命令是有幾個參數的:
format [driver:] [/q] [/fs:file-system]
其中[driver:]是想要格式化的分區的盤符;[/q]可以快速格式化,即格式化後不檢測硬盤分區;[/fs:file-system]則可以指定想要使用哪種文件系統來格式化分區。
還是以剛才的例子,我們想把新建的分區E快速格式化為NTFS文件系統,那麼就在控制台中輸入“format e: /q /fs:ntfs”,回車,並輸入“Y”以確認操作,等待一會就格式化好了。
啟用和禁用某個服務或設備 Windows中有很多重要的系統服務,這些服務使得Windows系統可以正常運行。如果不慎禁用了一個重要服務,很可能導致Windows系統無法啟動,也無法重新啟用相應的服務,這就造成了一個惡性循環。不過好在我們還有控制台,並且在控制台中可以隨意啟用任何的服務或者設置服務的啟動類型。
還有一種情況,你更新了某個硬件設備的驅動,導致系統無法正常啟動,那你也可以在控制台中禁用該設備,然後到Windows下去恢復正確的驅動程序。
在這裡我們要用的命令是“enable”和“disable”,Enable命令的格式是:enable [service_name device_driver_name] [startup_type]
其中[service_name device_driver_name]是希望啟用的服務或者設備的名稱;[startup_type]則是啟動類型,也就是自動、手動和禁用;[startup_type]表示了不同的啟動類型,可用的啟動類型有五種:
SERVICE_DISABLED
SERVICE_BOOT_START
SERVICE_SYSTEM_START
SERVICE_AUTO_START
SERVICE_DEMAND_START
Disable命令的格式是:disable [service_name device_driver_name],其中[service_name device_driver_name]是希望禁用的服務或者設備的名稱。
下面我們配合具體的操作來看看使用方法,我們將試著在控制台中禁用Messenger服務,並設置該服務的啟動類型為禁用,然後我們重新啟動它。進入控制台中,在禁用任何服務之前最好能明確你的操作會帶來什麼後果,並且可以先運行listsvc來查看各種系統服務的運行狀態,在這裡應該可以看到Messenger服務是啟動的。輸入“disable messenger”然後回車,這時Messenger服務已經被禁用,你仍然可以通過listsvc命令看到。而如果要重新啟用這個服務並設置該服務隨系統自動運行,則需要輸入“enable messenger service_boot_start”然後回車。