軟件在使用時,需要.NET框架的支持,.Net框架下載地址:http://download.microsoft.com/download/7/b/9/7b90644d-1af0-42b9-b76d-a2770319a568/dotnetfx.exe
第三步:啟動軟件後可以看到有“Configuration”、“Regristry Tweaks”、“Help”、“About”四個選項(見圖1)。下面首先介紹“Configuration”下的一些重要選項。
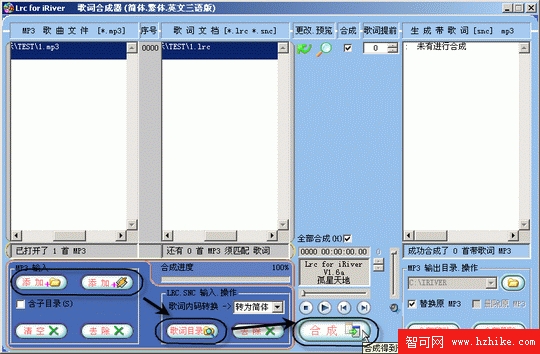
①[Data][數據選項]
這有兩個選項,第一個用於設置當安裝系統時,是從CD(光盤)還是從Floppy(軟盤)引導,我們選擇“CD”;第二個選項“Auto Partition”,表示系統是否自動選擇安裝的分區,這裡我們需要勾選。
②[Unattended][自動化選項]
在這一節裡面“Install Extra Programs”選項用於設置是否自動化安裝第三方的軟件,些項需要勾選。另外,這裡的“Auto Activate”項用於系統自動上網激活,如果是VOL版的Windows XP用戶則不必勾選此項。而窗口下方的兩個文本欄,其中“Driver Path”用於填寫硬件驅動的位置,多個驅動之間可以用“;”分隔(此參數的具體用法會在後面進行設置),另一個“Target Path”則是要我們填寫系統的安裝目錄,使用默認的“\Windows”即可。
③[GUIUnattended][系統界面設置選項]
“Administrator PassWord”欄,用於設置管理員密碼;“Skip Regional Screen”項表示在安裝系統的過程中會跳過國家選擇這一環節,不必勾選;“Timezone Index”為時區代碼,點擊“VIEw Time Zone Index Values”鏈接,會顯示全部的時區代碼,輸入210,就為中國的時區;“Profiles path”用於設置用戶配置文件保存路徑,使用默認即可。
④[UserData][用戶參數設置選項]
此節用來輸入安裝序列號、用戶名、公司名和電腦名稱。
⑤[TapiLocation][用戶定位設置選項]
這一節的“Country Code”用來輸入國家代碼(中國輸入86即可)和調制解調器的撥號方式(不必設置)。
⑥[RegionalSettings][國家設置選項]
用來設置系統所使用的語言,在“Language Group”中填入10表示簡體中文,下面的“Language”使用默認即可。
⑦[Networking][網絡設置選項]
本節有兩個選項:“Install Default Componants”用來確認是否安裝默認的網絡組件,因此需要勾選此項,然後根據網絡環境在“Workgroup”中填入組名,或是在“Domain”中填入域名。
⑧[Componants][組件設置選項]
此節用來選擇要安裝的系統組件,根據需要選擇即可。
⑨[Shell][系統外觀設置選項]
用來設置系統裝好後的主題外觀,可以不必設置。
⑩[GUIRunOnce][批處理文件定位選項]
這裡用來指定事先做好的批處理文件的位置(此參數的具體用法會在後面進行設置)。
當完成了SIF文件的設置後,就可以單擊“Finish”項,這時在窗口右側能看到生成的SIF文件,單擊按鈕“Make my Winntsif”(見圖2),在C:\XPCD\i386\目錄下生成Winnt.sif。
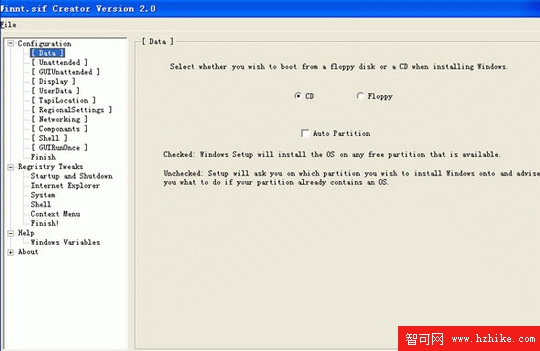
2.自動安裝Windows驅動程序——Driver Path參數詳解
系統安裝好後的第一個工作就是更新大量的驅動程序,由於筆者使用的是CMI8738的聲卡及GeForce2 MX400的顯卡,所以在這節中將以安裝這兩個驅動程序為例,介紹如何利用Winntsif軟件的Driver Path參數來自動完成驅動的安裝。
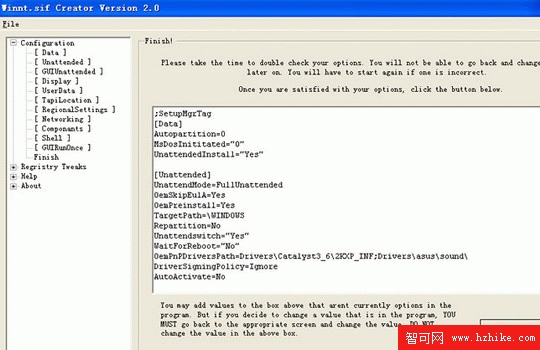
以上工作完成後,安裝程序就會自動在指定位置查找驅動程序了。對於其他設備,同樣可以按照上面的方法來自動安裝驅動程序。
小提示
如果要安裝的程序是EXE文件,可以配合下面要介紹的GUIRunOnce參數完成安裝。
4.自動調整注冊表——Regristry Tweaks參數詳解
除了上面的各個功能外,Winntsif在“Regristry Tweaks”選項下還提供了注冊表優化的選項,如果想讓安裝程序自動的設置系統的注冊表使其更加個性化,更加安全,這款軟件也可以幫你完成,操作過程也非常簡單。
第一步:展開“Regristry Tweaks”項,然後根據你的需要選擇一些項目。比如,你要使用自動登錄,則可選擇“Startup and Shutdown→Auto-login”;比如,你要修改IE的連接速度,那麼可以選擇“Internet Explorer→Optimize Internet Connection”;如果你要關閉自動運行功能,那麼,只要勾選“System→Disable Autorun”即可。
第二步:在選擇好所需要的選項後,點擊“Finish!”項,點擊“Construct my tweaks!”按鈕(見圖4),將注冊表文件生成到C:\XPCD\$OEM$\$1\install\目錄下,並取名為RegTweaks.reg。
第三步:新建一個名為hotfixes.cmd的批處理文件,把下列命令粘貼到你的批處理文件中。
REGEDIT /S %systemdrive%\install\RegTweaks.reg
小提示
★如果你覺得該軟件所涉及的注冊表選項太少,那麼可以從http://www.kellys-korner-xp.com/xp_tweaks.htm,得到更多注冊表項,然後用“記事本”打開RegTweaks.reg,進行添加。
★hotfixes.cmd為軟件本身默認帶有的批處理文件,如果你使用了其他文件名,需要自行在“GUIRunOnce”項下添加。
刻錄光盤
當把上述所有工作完成後就可以制作光盤了,筆者經過摸索,找到了一種非常簡單的制作方法,在制作光盤的過程中會用到WinISO和NERO這兩個軟件。
第一步:確認Winnt.sif已經復制到C:\XPCD\i386\目錄下,確認批處理文件已經復制到C:\XPCD\$OEM$\$1 \install\,確認所有的驅動及軟件已經復制到相應的位置,並且在Winntsif中的“GuiRunOnce”項下添加了批處理文件的路徑。
第二步:從http://www.neowin.Net/downloads/xpboot.bin下載空白的可引導的Windows XP的ISO文件,在WinISO中打開它,然後把C:\XPCD\目錄下的內容拖動到WinISO窗口中,並保存ISO文件。
第三步:用NERO軟件將ISO文件進行刻錄即可。
現在光盤已經制作完成,以後需要重裝系統時,就可以拿出來用了。