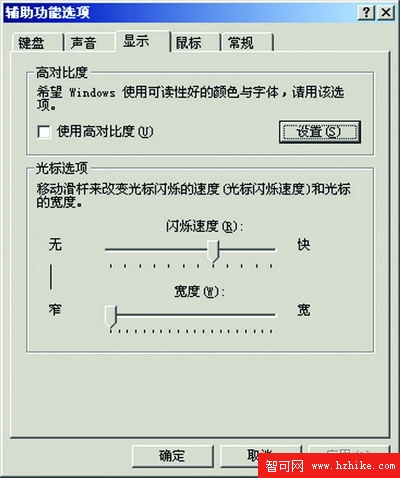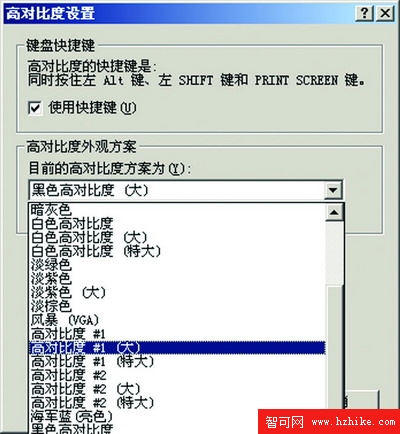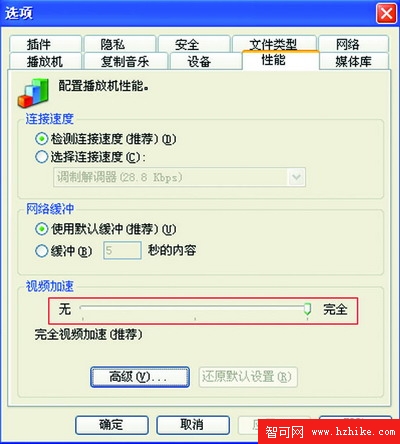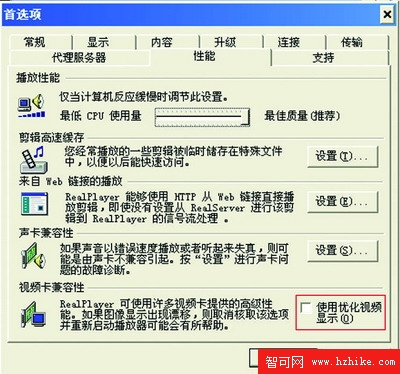眾所周知,Print Screen鍵是一個拷屏鍵,通過Print Screen鍵可以迅速抓取當前屏幕內容,然後粘貼到“畫圖”或Photoshop之類的圖象處理程序中即可進行處理或保存。但是,下面的這幾個非典型用法許多朋友可能還不是很熟悉,今天就讓筆者給各位介紹一下,看後,你一定會大吃一驚的,沒想到Print Screen鍵還可以這樣用!
啟用高對比度 高對比度的作用是用可選的顏色組合來提高屏幕對比度,從而使用戶更容易看清屏幕內容。因為高對比度是為視力有損傷的人設計的,所以對我們一般的用戶可能用處不大,但如果你的視力不太好,該功能就非常實用了。
 圖一
圖一 同時按下鍵盤左邊的ALT鍵和SHIFT鍵,在不松開上述兩鍵的前提下,點一下“Print Screen”鍵。這時,你會聽到“嘀”的一聲響,同時彈出一個“啟用高對比度”對話框,如圖1所示。點“確定”按鈕即可啟用高對比度。
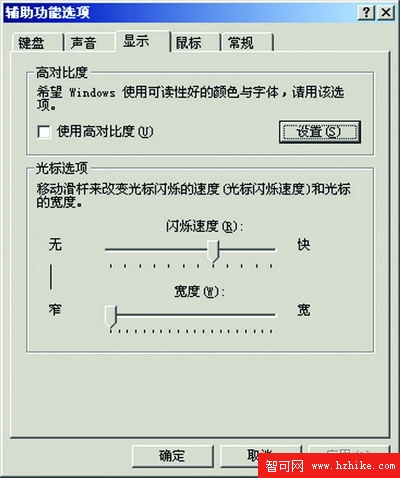 圖二
圖二
另外,你還可以通過點擊“設置”按鈕來設置自己喜歡的高對比度方案。具體步驟是首先點擊“啟用高對比度”對話框中的“設置”按鈕,彈出的“輔助功能選項”對話框中,接著點擊“高對比度”欄中的“設置”按鈕,如圖2所示。彈出“高對比度設置”對話框,在“高對比度外觀方案”下拉式列表框中選擇一種你喜歡的方案,如圖3所示,點“確定”按鈕即可。圖4是筆者啟用高對比度後的任務管理器(圖4),你看一看啟用了高對比度後是不是發生了很大的變化。
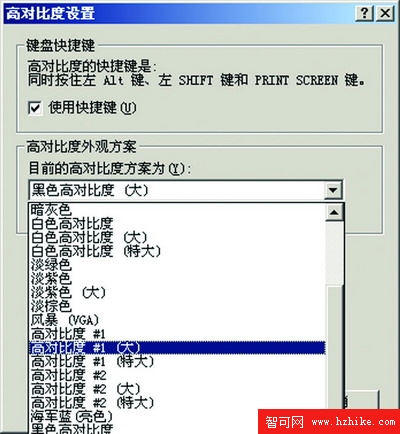
圖三

圖四
另外,你也可以通過控制面板的輔助功能選項進行相同的設置。
抓取當前活動窗口 通常情況下我們按下Print Screen鍵,當前屏幕上顯示的內容將會被全部抓下來。但是通常情況下,我們往往僅僅需要當前活動窗口中的內容。每次抓圖後都要進行適當的裁切,十分的麻煩。
現在試試,在按住“Alt”鍵的同時,點一下“Print Screen”進行屏幕抓圖,這樣抓下來的圖像僅僅是當前活動窗口的內容,然後保存即可。
抓取電影畫面 雖然用Print Screen鍵可以方便地抓取當前屏幕中的內容,但是對於視頻內容“Print Screen”就無能為力了,當我們在看電影時,遇有精彩的視頻畫面想抓下來時,卻發現抓下來的只是播放器的邊框,中間的播放界面在存盤後就會變成漆黑一團。在沒有存盤的情況下會隨同播放器一起動態播放當前視頻。這時我們往往不得不啟用專業的抓圖軟件或錄屏軟件來抓取我們所需要的視頻圖像。專業的抓圖軟件或錄屏軟件不但要占用很多的系統資源,而且並不是每一個人手邊就有這樣的“大塊頭”,有沒有辦法讓“Print Screen” 也具有抓取視頻的功能呢?功夫不負有心人,方法還是有的:
“Windows Media Player”:在抓屏前點擊WMP播放器菜單欄的“工具-->選項”,在彈出的選項對話框中點“性能”選項卡,拖動“視頻加速”選項的小滑塊將“視頻加速”由“完全”設置為“無”,如圖5所示,點擊“確定”按鈕。關閉並重新啟動WMP,好了,現在你可以任意地抓取WMP中的視頻了。提醒一下,抓屏過後,別忘記了將上述“視頻加速”設為“完全”。
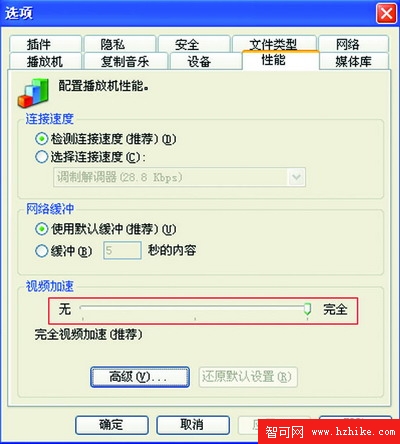 圖五
圖五 “RealPlayer”:在抓屏前點擊RealPlayer播放器菜單欄的“視圖-->首選項”,在彈出的“首選項”對話框中點“性能”選項卡,在“視頻卡兼容性”選區將“使用視頻優化顯示”復選框前的對勾去掉,如圖6所示,點“確定”按鈕。關閉並重新啟動RealPlayer,同樣,抓屏過後,別忘記將上述設置改回來。
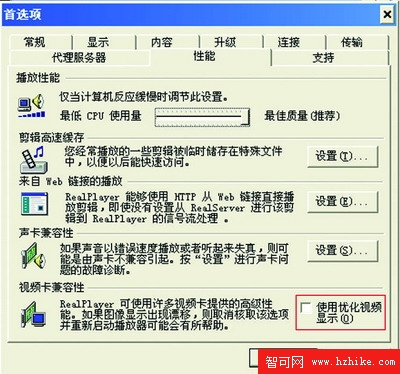 圖六
圖六 “Realone Player”:在抓屏前點擊Realone Player播放器菜單欄的“工具-->首選項”,然後在彈出的窗口中點擊“硬件”,接著在右側窗格中找到“視頻卡兼容性”欄目中拖動滾動條將“視頻卡兼容”改為“最可靠”,點“確定”按鈕。
抓取DirectX圖 同抓取電影畫面一樣,Print Screen鍵通常情況下是無法抓取DirectX圖的,不過沒有關系,只要我們略施小計,就可以賦予Print Screen鍵更多神奇的魔力,讓Print Screen鍵可以輕松地抓取DirectX圖。
點擊“開始-->運行”,在彈出的運行對話框中輸入“Regedit”,回車後打開注冊表編輯器。在注冊表編輯器中依次展開如下分支:HKEY_LOCAL_MacHINE\Software\Mi-
crosoft\DirectDraw,在右側的窗口中新建一個“DWord”值,並將其重命名為“EnablePrintScreen”。雙擊,在彈出的編輯對話框中將其數值數據修改為“1”,點“確定”按鈕,並關閉注冊表編輯器。現在Print Screen鍵已經具有了抓取DirectX圖的功能,還不快試試……