一般安裝操作系統時,經常會涉及到全新安裝、升級安裝、Windows下安裝、DOS下安裝等安裝方式,各種安裝方式的含義如下:
● 全新安裝:在原有的操作系統之外再安裝一個操作系統,也就是我們通常所說的多操作系統並存。如果你還想使用以前的操作系統,或者說對新版本的Windows系統不那麼放心,而只是想先試用一段時間,那麼選擇“全新安裝”方式是最為理想的了。該方式的優點是安全性較高,原有的系統不會受到傷害,常見的有Windows 98/2000、Windows 98/XP。
● 升級安裝:對原有操作系統進行升級,例如從Windows 98升級到Windows 2000或Windows XP,該方式的好處是原有程序、數據、設置都不會發生什麼變化,硬件兼容性方面的問題也比較少,缺點當然是升級容易恢復難。
● Windows下安裝:這是最簡單的一種安裝方式了,在Windows桌面環境中插入安裝光盤運行安裝程序,優點是界面熟悉、操作簡單。
● DOS下安裝:這是高手才用的安裝方式,需要在漆黑一團的DOS提示符下進行,因此能夠掌握此安裝方式的一般都是高手。通常,我們只需要在BiOS中設置為光驅引導,然後用Windows安裝光盤啟動系統,安裝程序就能自動運行;或者,你也可以在Windows環境下手工執行Setup.exe程序來進行。
小提示:如果你是在DOS下重裝系統,請備份並事先加載smartdrv.exe(磁盤高速緩沖程序),否則安裝速度會慢得驚人。
由於我們考慮的是重裝系統,因此自然就不涉及升級安裝,一般來說有如下兩種情形:
被動式重裝
由於種種原因,例如用戶誤操作或病毒、木馬程序的破壞,系統中的重要文件受損導致錯誤甚至崩潰無法啟動,此時自然就不得不重裝系統了。有些時候,系統雖然運行正常,但卻不定期出現某個錯誤,與其費時費力去查找,不如重裝了事。
主動式重裝
一些喜歡擺弄電腦的DIY愛好者,即使系統運行正常,他們也會定期重裝系統,目的是為了對臃腫不堪的系統進行減肥,同時可以讓系統在最優狀態下工作。
小建議:不管是主動重裝還是被動重裝,又可以分為覆蓋式重裝和全新重裝兩種,前者是在原操作系統的基礎上進行重裝,優點是可以保留原系統的設置,缺點是無法徹底解決系統中存在的問題,畢竟治標不治本嘛;後者則是對操作系統所在的分區進行重新格式化,有時為了徹底起見,可能還會進行重新分區,在這個基礎上重裝的操作系統,幾乎就是全新安裝的,這種重裝方式比較徹底,不僅可以一勞永逸解決系統中原有的錯誤,而且可以徹底殺滅可能存在的病毒,強烈推薦采用此種重裝方式。
系統重裝前的准備工作
系統重裝是一個比較大的工程,根據筆者的經驗,分區、格式化、安裝系統、安裝驅動程序這些環節算下來,至少也需要2~3個小時,如果系統配置稍次一些,所需要的時間可能就更多了。在重裝系統前,下面這些准備工作是必不可少的:
備份重要的數據
雖然升級系統不會有多大危險,但總要有備無患。建議朋友們在升級之前先將系統中的重要數據備份下來,特別是電子郵件的帳戶配置/地址簿、QQ好友名單/聊天記錄、MSN Messenger聯系人列表、收藏夾列表、CookIEs等,當然還有你的個人文檔。
備份上述資料時,你可以手工備份,也可以使用第三方工具軟件逐個備份,如果使用的是Windows XP系統,不妨使用系統內置的“文件和設置轉移向導”。這是一個非常不錯的備份工具,可以從“開始” “所有程序” “附件” “系統工具”中找到。
● 導出數據
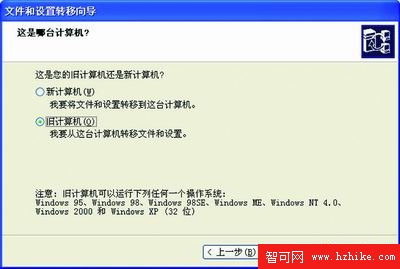
Step1 如圖1所示,由於我們是執行導出數據的操作,因此這裡應該選擇“舊計算機”,然後點擊“下一步”按鈕,稍等片刻後會看到一個提示選擇轉移方法的對話框,其中列出了直接電纜、家庭網絡或小型辦公網絡、軟盤驅動器、其他可移動媒體、其他等選項,建議選擇“其他”項,這樣可以將文件和設置保存到任意一個磁盤或文件夾中,例如軟盤、優盤,用戶的可選擇性更自由、更豐富一些。
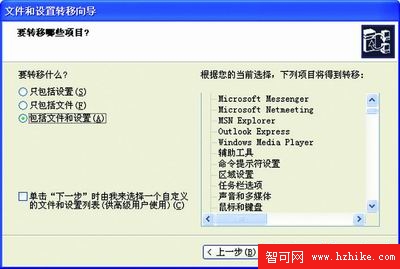
Step2 當看到圖2對話框時,你可以根據自己的需要在這裡自由選擇轉移項目,可以只轉移設置或只轉移文件,也可以同時轉移文件和設置,這些設置包括IE設置、Microsoft Messenger、Microsoft Netmeeting、MSN Explorer、Outlook Express、Windows Media Player、區域設置、任務欄選項、顯示屬性、共享文檔、桌面、我的文檔等內容。當然你也可以重新自定義文件和設置列表,點擊“下一步”按鈕後就可以導出到指定路徑了。
● 導入數據
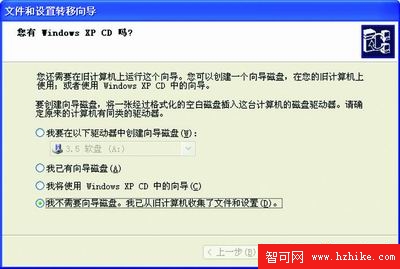
需要導入數據時,應該在圖1窗口中選擇“新計算機”項,當看到圖3窗口時,請根據實際情況選擇,由於我們前面選擇了“其他”項,因此這裡應該選擇“我不需要向導磁盤,我已從舊計算機收集了文件和設置”項,然後選擇“其他”項,接下來點擊“下一步”按鈕即可導入數據。這其中的過程完全是自動完成,唯一需要手工干涉的是導入結束後需要重新啟動系統或注銷系統才能生效。
備份驅動程序
重裝系統後,驅動程序的安裝也是一個大問題,雖然Windows XP可以識別的硬件種類不少,但一些新推出的硬件設備恐怕還是需要手工安裝驅動程序的。假如你手頭可以找到相應的驅動程序光盤/軟盤,那倒不用多說,但假如驅動程序光盤/軟盤已經丟失,那該怎麼辦呢?
● 上網下載:將事先上網下載的相應驅動程序保存在優盤或移動硬盤上,或者也可以刻錄到光盤上。
● 手工導出:這裡當然不是指查找*.inf文件中的內容後手工導出,我們可以利用驅動精靈2004、驅動精靈2005等軟件備份驅動程序(見圖4),具體操作這裡就不多說了。

必備工具
請准備好一張Windows 98的超級啟動盤,注意這不是指在Windows 98的命令行方式下使用Format A:/s命令制作的啟動盤,也不是從“資源管理器”中格式化的軟盤,而是指在安裝Windows 98時制作的啟動盤,或者安裝結束後在“控制面板”|”添加刪除程序”|”啟動盤”中制作的啟動盤。這就是所謂的超級啟動盤,這張軟盤可以加載光驅、創建虛擬磁盤、調用外部命令等。
當然,如果你的電腦支持光驅啟動,而你恰好又有正版的Windows安裝光盤,那麼就可以省去制作超級啟動盤的步驟,只要將系統設置為光驅引導然後用安裝光盤啟動系統就可以了。
快速重裝系統
重裝系統大體包括下面一些步驟:
Step1 調整系統引導順序:進入BiOS設置程序,將系統引導順序設置為光驅優先或軟驅優先即可;
Step2 重新分區和格式化:為了保持系統的干淨,強烈建議重裝系統時對硬盤進行重新分區和重新格式化。如果你不想重新分區的話,格式化系統分區是必不可少的,運行FORMAT C:命令就可以了;
Step3 安裝操作系統:用Windows安裝光盤引導系統,然後按照安裝向導的提示進行操作;
Step4 安裝驅動程序:大多數情況下,需要我們手工安裝的驅動程序並不會很多,一般有顯卡、聲卡、Modem、網卡等設備。如果前面已經用驅動精靈2005等軟件備份了驅動程序,這裡只需要恢復即可,或者插入驅動程序盤手工安裝也行。
給新裝系統打上安全補丁
雖然微軟系統目前將安全性視為頭等要務,但號稱有史以來“最安全的操作系統”的Windows XP仍然不時曝出各種漏洞,盡管微軟忙著發布相應的補丁程序和補丁包,但仍然防不勝防。例如2003年的沖擊波和2004年的震蕩波,給全世界的Windows用戶造成了相當大的損失。
在系統重裝剛剛完成,殺毒軟件和防火牆軟件還未安裝的情況下,如何保證Windows操作系統的安全性呢?
斷網安裝補丁
沖擊波和震蕩波對Windows 2000/XP的威脅相當大。如果你使用的是永遠在線的小區寬帶,那麼請在系統重裝結束的第一次啟動時斷網(拔出網線),然後手工安裝SP1補丁包;如果你嫌太大的話,可以手工安裝KB823980、KB835732等更新程序,這樣可以解除沖擊波、震蕩波的威脅,這些更新程序當然在重裝系統前就要下載好。
如果你使用的是Windwos XP操作系統,請不要忘記激活內置的防火牆功能,雖然這個內置的防火牆功能與專業的防火牆軟件無法相比,但關上籬笆門阻止那些偽黑客的攻擊是不成問題的。
安裝