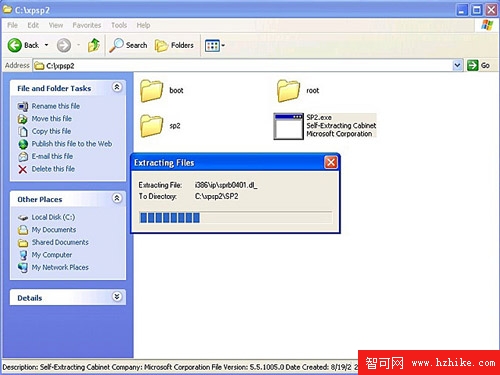
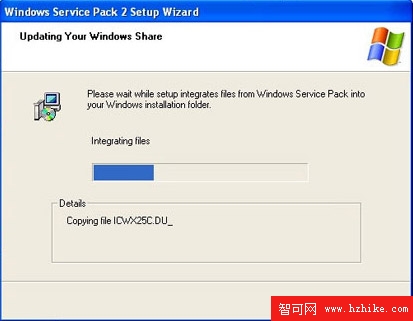
圖:第十步
讓安裝光盤可啟動
大部分Windows XP安裝光盤是可啟動的;如果你的集成了SP2的Windows XP安裝光盤是可啟動的,那麼這個安裝光盤將會非常有用。你可以在任何PC上使用它,即使那台機器的硬盤完全沒有被格式化。(當然,這台PC必須能夠從光盤啟動。)
不同的CD刻錄工具有著不同的方法去制作一個可啟動光盤。由於Roxio的CD刻錄工具是目前使用范圍最廣的CD刻錄軟件,所以我將通過它來作為示例。然而,很多概念也可以應用到其他的刻錄工具,盡管菜單項和對話框的名稱是不同的。
第十一步:除了那些你在第一步到第十步中創建的安裝文件之外,你還需要啟動代碼。從http://www.tacktech.com/pub/microsoft/bootfiles/bootfiles.zip 可以下載到一份免費的CD啟動代碼文件拷貝。它是一個標准的zip文件;打開這個文件,然後把裡面名為“boot.ima”的壓縮文件復制到“C:\XPSP2\BOOT”文件夾中(這個文件夾是在第三步中創建的)。
第十二步:打開你的CD刻錄工具,在本例中是Roxio的CD Creator。
第十三步:選擇“文件 新項目 可啟動光盤”。當對話框打開的時候,設置可啟動光盤的類型為:“to No Emulation”。點擊“>>Advance按鈕”,然後設置Load Segment為:“0x000”,Sector Count為“4”。現在點擊浏覽,你需要定位包含可啟動鏡像的鏡像文件。轉到“C:\XPSP2\BOOT”文件夾中,選中你在第十一步中放置在那裡的“boot.ima”文件。然後點擊打開和確定。
第四十步:點擊“文件 項目屬性”。這會打開一個包含幾個標簽的對話框,在裡面有很多的選項和子選項。你使用這個對話框讓新的Windows XP安裝光盤和原來的Windows XP安裝光盤的特性相匹配。舉例來說,如果原來的Windows XP安裝光盤沒有被修改過,並且是零售和全安裝的版本,那麼它的卷標很可能就是:“WXPFPP_EN”。因此,那就是你要在對話框的卷標部分中輸入的內容。你能夠簡單的使用Windows資源管理器去查看原來的Windows XP安裝光盤的卷標,或者你也能夠從這個http://www.tacktech.com/display.cfm?ttid=342 全面的列表中把卷標找出來。
同樣的,設置這個對話框中的其他特征和原來的Windows XP安裝光盤一致。
File System = JolIEt
Physical format of CD = Mode 1: CDROM
點擊“高級”,然後輸入如下內容
Publisher Name = MICROSOFT_CORPORATION
Prepared By = MICROSOFT_CORPORATION
其他的設置大部分都不需要修改,但是需要確認:
選中了:“Use original file date”
選中了:在“File Filter”標簽下的“All Files”
沒有選中: “Do not add System files”和“Do not add Hidden files”
當你完成全部操作後,點擊確定。
第十五步:你已經幾乎准備好刻錄了。在第十三步中你已經把啟動鏡像添加到了項目中;現在選擇和增加在“C:\XPSP2\ROOT” 文件夾中全部文件和文件夾到這個項目。然後點擊刻錄到光盤。
第十六步:最後的對話框打開了,提供了一些最後的選項。如果它們還沒有被選擇,那就選中“Record Options”下面的“Record CD”和“Record Methods”下面的“Disc-at-Once”,點擊確定。現在你已經完成了。
需要注意的是,刻錄軟件也許會抱怨說文件夾層數太多了,不用理會它,這個警告沒有任何有用的作用。