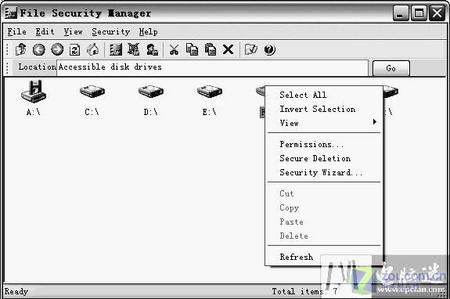
圖1
下面,我們就來看看如何設置才能實現禁止用戶“ll”對D:\QQ\ad文件夾的訪問,當然,設置權限之前同樣需要保證目標文件所在分區使用NTFS磁盤格式!
添加用戶
在FSM主界面中打開D:\QQ文件夾,在ad文件夾上單擊鼠標右鍵選擇“Permissions(權限)”,打開權限編輯界面。在“Permissions標簽頁中會列出當前對ad文件夾具有權限的用戶及用戶權限列表(如圖2)。
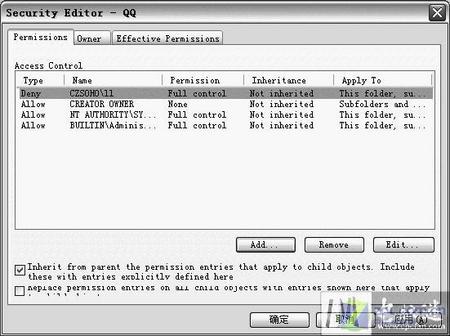
圖2
如果我們需要進行權限指派的用戶不一定在列表中,可以點擊“Add(添加)”按鈕,打開“Select Account Name”(選擇用戶名)窗口,通過“Find(查找)”按鈕搜索當前系統中具有的所有用戶名稱(如圖3),選中需要設置權限的用戶名後單擊“OK”完成添加。
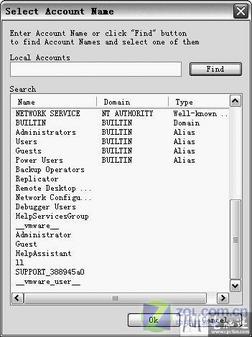
圖3
設置權限
當目標用戶名出現在“Access Control”列表中以後,左鍵單擊選中後點擊“Edit(編輯)”按鈕啟動“Permissions”(權限)設置界面(如圖4)。
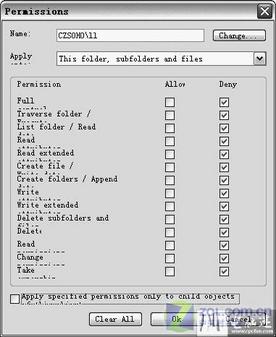
圖4
如果想使ad文件夾下的子文件夾或文件具有與ad文件夾同樣的權限,可以在“Apply Onto(應用到)”中選擇“This folder,subfolders and files(該文件、子文件夾以及文件)”,然後在下方權限列表中選擇“Deny(拒絕)”列中的“Full(完全)”選項,此時該列下面的所有選擇會被自動選中,最後點擊“OK”按鈕即可完成設置。
改變/清除權限
當需要改變或取消用戶權限的設置時,只要在選中目標用戶後點擊“Edit”按鈕,回到“Permissions”標簽頁中進行更改即可。另外,刪除對用戶“ll”設置的權限或者想清理權限列表中多余的用戶時,只要選中後點擊“remove(移除)”按鈕就行了,這樣以前對於該用戶設置的權限就蕩然無存了。如果發現“remove”按鈕不可用,清除“Inherit from parent the permission entries that apply to child objects.Include these with entries exblicitlv defined here”(從父項繼承那些可以應用到子對象的權限項目,包括那些在此明確定義的項目)前的復選框,在彈出的對話框中選擇“是”即可刪除該用戶。
提示:在“owner(所有者)”標簽頁中可以查看文件夾的所有者;在“Effective Permissions(有效權限)”標簽頁中可以查看其他用戶對該文件夾擁有的具體權限。
使用“安全向導”
為了適應不同用途或操作水平的用戶,FSM還提供了“安全向導”的權限設置方式,即使你對“用戶權限”相關知識不甚了解,只要通過它就可以輕松達到自己設置權限的目的。比如上面的例子,我們也可以跟著“向導”來完成:在ad文件夾上單擊右鍵並選擇“Securty Wizard”打開“安全向導”,選中“permissions assignnent”後繼續“下一步”進入權限設置界面(如圖5)。
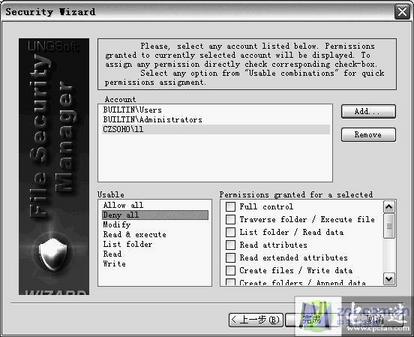
圖5
先通過“Account(用戶)”列表右側的“Add”按鈕將目標用戶加入過來,然後在“usable(可用權限)”中選擇想要的權限,如“Deny all(全部拒絕)”,右側的具體權限條目就會被取消全部選中,最後點擊“完成”按鈕結束設置並生效。
提示:“usable”中的所有可用權限實質就是右側相關權限項目的組合,只要在左側列表中選中某個權限組合後就不用再到右側列表中再次設置了。當然,也可以在預置權限組合上進行個性的增加或去除。
好了,現在我們已經完成了對ad文件夾的權限設置,當用戶“ll”打開該文件夾時就會出現“拒絕訪問”的對話框了,再也不用煩心文件的安全性了!