我們一直都希望以最簡單、快捷的方式使用操作系統,無論是速度調整,還是安全檢查、或者故障檢修,最好能讓一切都變得更加順暢。
盡管很多用戶都已經對Windows操作系統非常了解,但是每次在遇到實際問題時,我都會發現一些更好的新方法,比如轉移文件、修理硬盤錯誤、打安全補丁或者浏覽網站。即使你是一個老手,無論你去刻錄CD、加密文件、或者去找一個無線網絡,都會有許多新方法值得學習。Windows中的使用技巧,總像浩瀚夜空中的繁星點點,下面是更好地使用操作系統的76種快捷方法。
文件技巧
1、(所有)顯示目錄:當你打開一個文件夾,但是在左側沒有文件路徑,怎麼辦?只需點擊標准工具欄中的文件夾圖標(適用於2000,Me和XP)或者選擇查看,在浏覽器欄 中選文件夾(適用於任何版本)。
2、(所有)自定義之一:改變名稱、大小、類型和日期的順序,以及其他狀態欄的細節顯示(點擊視圖,詳細信息),將指針指向一個狀態欄,向左或者向右拖。
3、(2K,ME,XP)自定義之二:干嗎僅僅滿足於默認的狀態欄?在任何一個狀態欄上點右鍵,添加新信息或者刪除信息。占擊右鍵,選擇其他,通過一個對話框來選擇更多的信息(或者點擊查看,選擇詳細信息,在主菜單上選擇信息)。
4、(所有)放大對話框:無論你要去放大一個文件夾或者IE浏覽器的對話框,只需按F11,則顯示全屏模式。然後再按F11返回到正常模式。小竅門:如果你使用的是Windows 2000、Me或者XP,你可以通過右擊標准工具欄,選擇自定義來增加按鈕。在‘可用的工具欄’下,選擇全屏,然後選擇添加 或者 刪除。
5、(所有)自動隱藏文件夾目錄:在全屏模式下,你可以通過視圖,浏覽器欄將文件夾目錄、或者任何一個可選項隱藏以獲得更大的視圖。同時,如果你將鼠標移到視窗左邊,它們又會出現。在左方框的上部,點擊圖標可去掉目前的浏覽器欄,然後將指針移到右方框。
6、(所有)顯示隱藏的文件夾:在默認情況下,Windows隱藏了許多系統文件。這不利於查錯。為了看到所有文件,在任何的文件或者文件夾窗口上,選擇工具,文件夾選項,查看。在‘高級設置’表裡,選擇顯示隱藏的文件和文件夾(在Windows 98中是顯示所有文件)。在除98之外的版本外,取消隱藏受保護的操作系統文件(推薦),點擊是或者否。
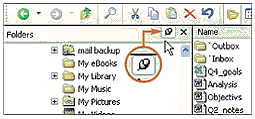
7、(2K,ME,XP)擴大你的文件夾視窗:如果你的文件夾視窗左邊總有一塊空白連接著資源管理器和一些你從來就不用的選項,你可以通過如下方法得到更大的屏幕空間:選擇工具,文件夾選項,使用Windows傳統風格的文件夾,這樣就行了。這樣就會刪除資源管理器欄和其‘常用項’的快捷顯示。
8、(XP) 壓縮更多的小圖標:你可以在浏覽器的小圖標的右方框中通過隱藏圖標的名稱來壓縮更多的圖標。在目錄欄中點擊一個不同的文件夾來改變視圖,當你點擊文件夾時,按下SHIFT鍵,則顯示沒有名稱的文件夾。
9、(XP) 將文件夾加入到任務欄中:如果你喜歡使用浏覽器的任務欄,但是希望這些任務欄能夠顯示與文件夾一致的內容,右擊位於視窗左上方的控制按鈕,選擇屬性,自定義,然後在‘將這一文件類型作為模版’下選擇最合適的描述。
10、(所有) 了解硬盤的使用情況:如果你想知道‘我的磁盤’有多滿或者如何去清理它,在浏覽器中右擊任何一個驅動器,選擇屬性。你將看到一個圓形圖表示磁盤的使用情況,一個按鈕代表磁盤清理功能,同時工具欄上列出其他的維護功能。
11、(XP) 壓縮磁盤之一:如果你的磁盤是NTFS格式,你可以壓縮文件和文件夾以節省空間。選擇你想壓縮的文件或者文件夾,右擊所選項,選擇‘屬性’。在常規 項下,點擊高級。點壓縮內容以節省磁盤空間,然後點是。也許你會被問到具體包括那些文件和文件夾。
CD使用技巧
12、(XP) 插件自動播放:當你把CD放到驅動器中,Windows提供不同操作供你選擇。你可以每次針對每種類型的文件去回答,但是如果你想自動播放,右擊浏覽器中的CD 驅動器,選擇‘屬性’。在自動播放下,從位於上方的列表中,選擇一種內容的類型,然後在下面選擇你首選的設置。如果要將自動播放設定成某個類型,點擊選擇一個操作來執行,選應用,然後是確定。
13、(XP) 壓縮磁盤之二:如果要壓縮整個NTFS的硬盤分區,右擊浏覽器中的磁盤圖標,同時選擇屬性。點擊壓縮驅動器以節省磁盤空間,然後點應用或者確定。在確認提示中,選擇選項壓縮所有的子文件夾和文件(不僅僅是根目錄),然後點擊確定。
14、(ME,XP) 壓縮你的磁盤之三:你可以將文件自動地轉移到一個壓縮文件夾中來壓縮文件。右擊任何一個視窗,或桌面的文件夾,選擇創建,壓縮文件夾(在ME中)或者創建,壓縮(zipped)文件夾(在XP中)。如果你找不到這個命令,請確信你安裝了這個功能(見47點)。
15、(2K,XP) 修改卷標:如果你想重新分配你的磁盤的卷標,以管理員身份登錄,選擇開始,運行,鍵入diskmgmt.msc, 然後按回車鍵。在視窗下方右擊一個磁盤分區,選擇改變驅動器卷標和路徑。點擊編輯 或者修改,從下拉式目錄中選擇一個未用名,點擊確定 。回答所有的確認信息並且點擊確定。
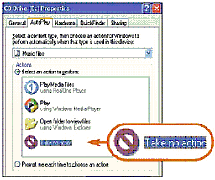
安全第一
16、(XP) 保存你的密碼:信任你的朋友但是也要有所防備。 相信你的記憶力但也要將重啟磁盤的密碼放在手頭以防你忘記XP密碼。首先准備一個格式化的空白軟盤,然後在浏覽器或者IE浏覽器的地址欄鍵入Control Panel\User Accounts,選擇你的賬戶,按回車鍵在相關任務欄中點擊防止忘記密碼,按照防止忘記密碼技術的步驟做。
17、(XP) 繞過忘記的密碼之一:如果你沒有硬盤重啟密碼,以其他管理員身份登錄,打開賬戶的控制面板,選擇忘記密碼的賬戶,點擊修改密碼,按提示重新設置它。
18、(XP) 繞過忘記的密碼之二:如果你也沒有其他的管理員賬戶,重啟你的電腦,按F8直到你看到Windows啟動選項。利用上下鍵選擇安全模式,然後按回車鍵。當你看到‘歡迎使用’屏幕時,選擇管理員 (一個不需要密碼的隱藏的默認賬戶)。按步驟重新設置密碼,然後重啟你的電腦。
19、(2K,XP) 成為高級用戶:當你用管理員賬戶登錄時,你的系統容易受到特洛伊木馬和其它危險的攻擊。如果你以高級用戶登錄,你就能在規避這些風險同時得到你所需的功能(很容易改到管理員賬戶,見下)。選擇開始,運行,鍵入lusrmgr.msc, 然後按回車鍵,你就可以降級了。點擊用戶組,雙擊管理員。確保當你需要全部的管理員權限時,你在管理員賬戶下有一個賬戶可用。選擇一個要降級的賬戶,點擊刪除,然後按確定 鍵。雙擊高級用戶,點擊增加,鍵入你的賬戶名,然後兩次按下確定鍵。
20、(2K,XP) 成為一個兼職的管理員:高級用戶不需要退出系統、然後再以管理員賬戶來運行一個管理員程序(正如19點中所述的lusmgr.msc程序)。相反,按下SHIFT鍵,右擊在浏覽器中的可執行文件(.exe )或者它的快捷方式。選擇運行,要麼以從屬使用者或者(在XP中的)從屬用戶運行這個程序,然後鍵入管理員賬戶的名稱和密碼(和域,如果必要)。點擊確認。
照片使用技巧
21、(XP) 照相功能:當你第一次將數碼照相機和你的電腦相連時,你可以選擇一種執行方式並且永遠在該程序上使用該執行方式從而避免提示。但是如果之後你想換另一種方式呢?重新連接照相機,右擊在浏覽器中的照相機圖標,然後選擇屬性。在事件欄 中用設置 來選擇下次你連接照相機時的選項。
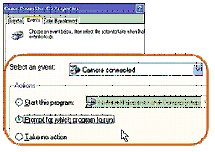
22、(XP Pro) 保存你的秘密:在NTFS格式的驅動器上保護敏感文件或者文件夾,使用Windows內置式的加密方法。選擇未壓縮的文件或者文件夾來加密,右擊它們,然後選擇屬性。在常規 欄上,點擊高級。選擇加密內容以便保護數據,然後按確定。指定包括的文件和文件夾。這些文件僅對加密者開放。要取消加密,則不選擇加密框即可(XP家庭版沒有此項加密功能)。
23、(XP) 設置一個專用文件:任何管理員都能看到你保存於我的文檔中的桌面文件,同時也可以通過找出在文件與設置 文件夾中的用戶賬號看到你在其它地方的文件。為了獲得NTFS格式硬盤的進一步保密性,打開文檔與設置 文件夾,右擊你想加密的文件夾,然後選擇屬性。點擊共享,點將這個文件夾設為專用,然後點擊確定。
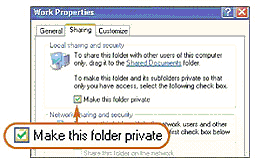
快速修理
24、(ME,XP) 反撥時鐘:如果你的電腦運行得奇怪,利用系統還原 將Windows恢復到早些穩定的狀態。選擇開始,程序(在XP上是所有程序),附件,系統工具,系統還原,點擊恢復我的計算機到一個較早的時間,下一步,按說明執行。
25、(ME,XP) 設置一個更好的還原點:無論何時你想對你的系統作調整,在開始之前都要創建一個還原點。按前一技巧打開系統還原,選擇創建一個還原點,按下一步,按說明執行。小竅門:當你安裝、升級軟件或者設備驅動程序時,不需要手動設置還原點。Windows會自動為它們創建。
26、(XP) 自定義你的還原方式之一:選擇需要更改還原系統監控器的驅動器,以及需要多大空間做備份,右擊我的電腦,然後選擇屬性。點擊系統還原,選擇一個驅動器,點擊設置,然後按你的要求設置控制。
27、(XP) 自定義你的還原方式之二:在Windows Me 中,調整系統還原使用的備份空間的方法不太一樣:右擊我的電腦,選擇屬性,性能,在硬盤下,將還原系統所使用的磁盤空間 拖至期望的數目。小竅門:在系統屬性下的修理故障欄點擊取消系統還原,將系統還原關閉。
28、(所有) 找出安全模式下的解決方法:如果某個因素使得Windows死機或者導致它運行出錯,重啟計算機,在Windows加載之前,按F8 (在得到反應之前,要多試幾次),以進入高級選項菜單。使用上下鍵選擇安全模式,按回車鍵開始盡可能少地使用系統資源運行Windows。如果幸運,你可以解決碰到的麻煩,然後重新正常啟動Windows。
29、(2K,XP) 恢復你的注冊:如果通過28點所述的高級選項菜單下的安全模式不能解決問題,這次選擇最近的良好配置,按回車鍵。這回Windows要使用最近一次成功啟動的注冊版本。沒有文件被刪除。
30、(2K,XP) 復制你的錯誤信息:如果Windows告訴你有些東西出問題了,你也許想要保存這些出錯信息,把它們發給技術支持或者當地的電腦高手。要這樣做,只需按Ctrl-C將信息保存在你的粘貼板上,給你的技術伙伴寫一份新的電子郵件,按下Ctrl-V來粘貼這些警告信息,然後發出這封信。
31、(所有) 獲得一個大的出錯圖像:如果如上所述,你不能復制出錯信息,按下Alt-Print Screen (在你的鍵盤上可以找到這個名稱的縮寫)來獲取出錯信息框的圖像。將圖像粘貼到你的電子郵件中(如果它支持圖像)或者粘貼到你的word文檔中。你可以通過打開Windows的畫筆程序,選擇編輯,粘貼,將它粘貼到你的畫筆中。將文件保存為一個bitmap(.bmp)、 JPEG(.jpg)或者其它文件格式,從而你可以以電子郵件附件方式將它發給你鄰近的Windows維修人員。
32、(所有) 在GOOGLE中找幫助:如果想找到在線幫助,將出錯信息的一些或者全部詞鍵入GOOGLE的主要搜索框中。如果這樣仍不能幫你找到一個解決辦法,在搜索結果頁上,點擊組圖標來看一看已存檔的可能與你的問題有關的討論。
網絡和賬戶訣竅
先出現了擁有兩輛汽車的家庭。而後出現了擁有兩台電視機的家庭。現在出現了擁有兩部或者更多部電腦的家庭。這些簡單的變化使你更多地接觸到聯網和多用戶的電腦。
33、(XP) 讓Windows來做:當你第一次連接網絡時,Windows XP的網絡設置向導會一步步幫你完成細節。要手動運行這個操作,選擇開始,運行,鍵入netsetup,然後按回車鍵。
34、(XP) 試試無線:如果你將無線適配器插入你的電腦,XP就會顯示一個無線網絡連接對話框。如果沒有,在系統盤中右擊無線網絡圖標,同時選擇查看可應用的無線網絡(如果你看不到這個圖標,到任何浏覽器的地址欄中鍵入Control Panel\Network Connections, 同時右擊無線網絡圖標)。選擇你的無線連接並且點擊連接。
35、(XP) 連接到一個不可靠的無線網絡:如果在無線網絡連接對話框中連接按鈕失靈(變灰),該網絡也許缺乏有線網絡同等私秘性或者是新Wi-Fi防護連接的安全性。為了規避這種情況,點擊允許我連接到一個選擇的無線網絡,即使它不安全(見圖3)。不過,請注意你的隱私處於不安全狀態。
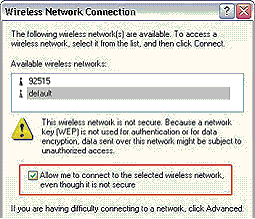
36、(XP) ‘自己動手’配置無線網絡:在默認形式下,Windows XP會自動配置你的無線網絡(所謂的無線網絡零配置特性)。但是如果你的無線網絡硬件配套有它自己的軟件驅動程序,你可能需要將Windows的這一特性關閉。要這樣做,雙擊在網絡連接窗口中的無線網絡連接圖標(如34點所述,或者在你的系統盤中點擊這個圖標的縮略圖。選擇屬性按鈕,在無線網絡連接屬性對話框中點擊無線網絡。取消使用Windows來配置我的無線網絡設置,點擊確定(見圖4)。
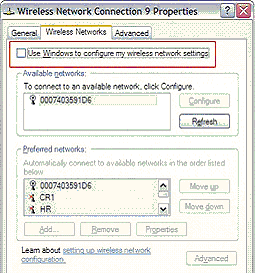
37、(XP) 瞬間切換賬戶:如果你的電腦有足夠空間,你可以不需要退出就從一個用戶賬號轉到另一個用戶賬號。如果你只是想很快查看一下,這將節省時間。但是,你也許不想養成這個習慣,因為系統性能將被滯後,特別是當你運行著游戲、系統程序和其它要求高的程序時。
38、(XP) 取消快速切換:快速切換還有一個缺點:用這個功能時,你不能使用Windows脫機功能,該功能能夠自動下載網頁以備脫機浏覽。如果要取消快速切換,到任何浏覽器或者IE窗口的地址中,鍵入Control Panel\User Accounts, 然後按回車鍵。選擇改變用戶登錄/退出的方式,取消用戶與用戶快速切換,最後點擊應用選項。
39、(XP) 停用而不是刪除賬戶:如果瑪麗亞要離開很長時間,她不想通過刪除她的賬戶來作安全保護。日後重新創建一個同樣名稱的賬戶將不能擁有和她以前喜歡的同樣的權限—也不能讓瑪麗亞存取被加密的文件。如果你想讓某人獨享一個賬戶,你可以將它停用而不是把它們刪除(這個功能在XP家庭版中不能用):按下Windows-R,鍵入lusrmgr.msc, 然後按回車鍵。點擊用戶文件夾圖標,雙擊該用戶名稱。選擇停用該賬戶,然後按確定。如果想還原該賬戶,只需取消這個選項即可。
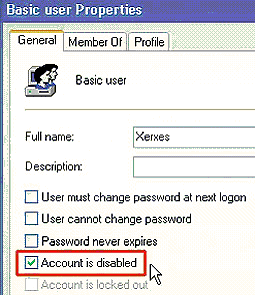
40、(XP) 保存被刪除賬戶的文件:如果你確信你不再需要瑪麗亞的賬戶了,你可以刪除它並保存她的用戶文件:首先,以管理員身份登錄,點擊任何浏覽器或者IE窗口的地址欄,鍵入Control Panel\User Accounts, 然後按回車鍵。下一步,選擇要刪除的賬戶名,選擇刪除賬戶,點擊保存文件,最後選擇刪除賬戶。即使瑪麗亞的賬戶被刪除了,她的桌面和我的文檔的文件被保存在管理員賬戶桌面的一個新的文件夾內。但是,請記住瑪麗亞的電子郵件和該賬戶的其他設置都會永久失去。
快速修理(續)
41、(XP) 運行你的舊應用程序:如果一個XP之前的應用不能在Windows最新規則下運行,右擊該程序的快捷方式,選擇屬性。選擇兼容性,以兼容模式運行該程序,同時選擇合適的Windows版本。點擊確定。安全警告:不要如此運行一個殺毒軟件、磁盤空間整理程序或者其它系統版本所不兼容的系統應用。這樣做可能會破壞系統。
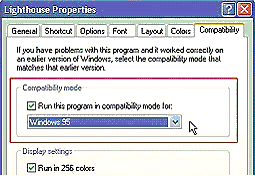
42、(所有) 修理中斷的卸載:當你試圖利用在控制面板中的添加或者刪除程序來卸載一個程序時,如果卸載程序拒絕運行,而一些或者全部的程序文件也已經被刪除了。你只需在原有文件夾內重新安裝該程序,使用添加或者刪除程序再來正確地卸載它。
43、(所有) 更新你的顯卡驅動程序:許多的Windows通病緣於過時的或者是有問題的顯卡驅動程序。如果你不能找到方法解決應用程序中一個或者多個反復出現的問題,請訪問你的顯卡制造商的網站,看看你能否下載一個更新的驅動程序。
設備技巧
44、(2K,ME,XP) 安全方式拆卸設備:你可以毫無問題地插入和拔出一些外圍設備(比如照相機)。然而,其它的可拆卸設備可能會對你的電腦的穩定性帶來很大的危險。例如:從手提電腦上移走網卡適配器或者從台式機上移走外置硬盤驅動器都可能使你正在網絡上或者硬盤上運行的程序丟失。正確方式:在系統盤中點擊安全地拆卸設備圖標(你可能需要首先點擊‘顯示隱藏的圖標’鍵)。從彈出菜單中,選擇要刪除的硬件。你現在可以拔出硬件了。如果傾向於通過對話框操作,雙擊安全地拆卸硬件圖標。

清爽上路
45、(所有) 巧妙地轉移:文件和設置轉移向導是將你的Windows設置從一台計算機轉移到另一台計算機的最好方法。你可以借助網絡或者可拆卸裝置從IE、Outlook Express以及其它Windows部件來轉移文件和設置。在一台新機器上安裝你的應用程序,選擇開始,所有程序,附件,系統工具,文件設置和轉移向導,按說明執行。
46(XP)別忘記你的大郵件:如果你在文件設置和傳輸向導中選擇僅僅設置,並同時使用軟盤來轉移文件,那麼,只有當磁盤能夠裝得下郵件時,Windows才會移走你的電子郵件箱。用大的裝置,以保證Windows能將你的郵件箱信息轉走。
47、(所有) 使用你購買的操作系統的全部功能:你並非要把所有的Windows工具和游戲都裝在電腦上。打開一個浏覽器或者一個文件夾窗口,在地址欄鍵入Control Panel\Add/Remove Programs (在Windows98,2000和Me 中)或者Control Panel\Add or Remove Programs (在XP中)。點擊Windows設置或者添加或者刪除Windows組件,選擇一個項目,然後點擊細節;你也許需要點擊細節來查看更多的子組件。選擇你需要的組件,點擊確定,然後按說明執行。你也許被要求插入你的Windows CD來安裝一些程序。
48、(2K,ME,XP) 加速存盤:創建一個自定義清理磁盤的快捷方式,選擇開始,運行,鍵入cleanmgr/sageset:, 鍵入從0到65535之間的一個數字,然後按回車鍵(數字僅僅代表你挑選的可選項)。選擇你需要的設置,點擊確定。為了使快捷方式運行磁盤清理程序,在桌面或文件夾上右擊,選擇創建,快捷方式。在一個地址欄中,鍵入cleanmgr/sagerun:x (將x替換為剛才你鍵入的數字)。按提示完成操作。
49、(2K,ME,XP) 自動更新:如果在XP中想讓Windows自動更新,右擊我的電腦,選擇屬性,點擊自動下載更新欄。在Windows ME 和2000中(補丁3或之後版本),打開控制面板,雙擊自動更新。在Windows2000和XP中,選擇保持我的計算機最新。在任何版本中都可以找到這三種方法中的一種。
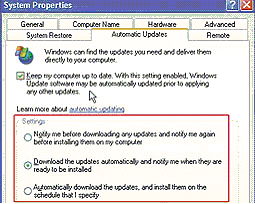
50、(ME,XP) 取消自動更新:在自動更新之前,Windows創建了一個還原點。見上面24點關於系統還原的闡述。在‘選擇還原點’屏幕,點擊更新日期,選擇問題發生之前的一個還原點,點擊下一步,按說明執行。
51、(98,2K) 添加一個更新功能:對於Windows 98 或者2000 補丁3之前的版本,如果自動打補丁,則需要一個Windows關鍵更新通知功能。雙擊在系統盤或者控制面板中的任務計劃。如果沒有這個功能,訪問windowsupdate.microsoft.com,點擊選擇安裝更新,然後點擊關鍵更新和補丁。查找和選擇這項功能。
52、(所有) 手動更新:要更新Windows的舊版本,選擇有用的補丁:選擇開始,Windows自動更新和開始,所有程序,Windows自動更新,然後按Windows自動更新地址的提示進行。
CD刻錄
53、(XP) 激活CD刻錄:將一個空白盤插入可寫的CD驅動器中,按下Windows-E打開浏覽器,右擊驅動器圖標,選擇屬性,刻錄,同時確保在這個驅動器上的激活CD刻錄被選上(見圖9)。注意,在CD驅動器屬性對話框中的可選項是具體到每一種驅動器的;不同的驅動器也許會不同。
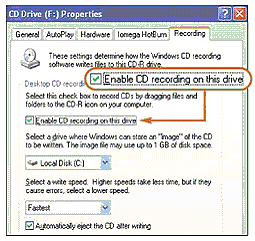
圖9:在驅動器的屬性對話框中配置你的CD刻錄機的刻錄功能。
54、(XP) 第三種方法:如果你用的是Roxio Easy CD & DVD (www.roxio.com )刻錄設備,按照53條操作,但是不要在這個驅動器上選激活CD刻錄 (或者其它相同的選項)。這樣,Windows自己的刻錄屬性就不會同你的設備相沖突。
55、(XP) 重置你的CD映像:Windows會為你的可寫CD在硬盤上保留650MB到700MB的空間來存放數據,如果是高性能驅動器則將會達到1GB。你可以告訴Windows讓驅動器去使用最為空閒的空間:如53點所述,打開CD驅動器屬性對話框,選擇刻錄 選項 (或者你的驅動器的相同選項)。按圖9,在‘桌面CD刻錄’的下拉式菜單中選擇驅動器。
56、(XP) 慢點轉:默認情形下,Windows使用CD-R驅動器的最快傳輸速度。如果你碰到問題,想讓它慢下來:打開CD驅動器屬性框的刻錄欄(或者你的驅動器的相同選項),如圖9所示,在‘桌面CD刻錄’欄下面,選擇一個較慢的速度。
57、(XP) 將文件發送到CD:在Windows浏覽器中選擇你想刻錄的文件,把它們拖到驅動器的圖標上,或者右擊所選文件,點擊發送至,然後選擇你的驅動器。你可以在浏覽器中雙擊驅動器圖標來查看文件。當你確定要復制時,在左邊的任務欄中,點擊將這些文件刻錄到CD上,然後按CD刻錄導向完成。
58、(所有) 用Windows Media Player 制作傳媒CD:如果你用Windows Media Player 9 創建了一個唱片集,你可以將這些歌曲復制到CD上(如果裝得下的話)。在Windows Media Player的完全模式下,點擊左邊的復制到CD或者設備。在從上至下的目錄中選擇你的標題。如果狀態欄顯示‘裝不下’,那麼就取消一個或多個文件。最後,點擊在右上角的復制音樂。
59、(所有) 用其它程序制作傳媒CD:Windows Media Player 9提供免費的內置文件並可以復制到CD-R驅動器上。但是第三方設備給你提供更多選擇,包括高保真地復制音樂。而用Windows Media Player格式轉換則會影響音頻質量。
輸入竅門
60、(所有) 特殊字符:如果你的文檔需要不常見的特殊印刷字體,選擇開始,程序(在XP中是所有程序),附件,系統工具,字符表,或者按下Windows-R,然後再按回車鍵。(如果你沒裝字符表,參見47點如何安裝)。設置你的字體,雙擊你需要的字符,點擊復制鍵,然後再將該字符粘貼到文檔中。在Windows 2000和XP中,你也可以從字符表的字符復制欄中將所選字符拖至寫字板和其它幾個應用程序中。
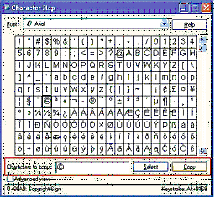
DVD重放
61、(所有) 激活播放器的控制鍵:如果你用Windows Media Player9打開一個DVD或者CD盤,但是播放器的控制鍵卻失靈了,請確信播放器的菜單欄是可顯示的(你也許可以點擊在全屏模式下最左上角的按鈕)。選擇播放,DVD,VCD或者CD音頻(具體用詞也許會不一樣);見圖10。
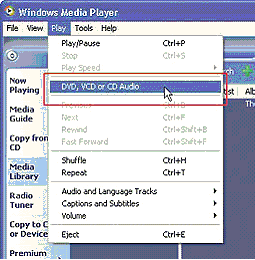
圖10:如果Windows Media Player找不到在驅動器中的DVD,告訴它如何去做。
62、(所有) 縮放你的DVD視屏:如果你用Windows Media Player 9來看DVD,利用右下角的全屏按鈕來縮放,或者按Alt-Enter來轉換到全屏。將指針從屏幕邊移開(不要挪動鼠標)從而能消除控制,全屏觀看。若在觀看時想保持控制,點擊屏幕上方的小圖標。
63、(所有) 控制你的DVD速度:當你用Windows Media Player 9觀看DVD時,點擊或者拖拉搜索欄中的滑塊,就可以向前走或者向後退。按下Ctrl-Shift-F則快放,按Ctrl-Shift-G就可以稍微快放,按下Ctrl-Shift-S可以慢放,按下Ctrl-Shift-N則回到正常速度。
64、(所有) 用鍵盤控制你的DVD:其他的一些DVD播放快捷鍵包括:Ctrl-P暫停播放或恢復播放、F10增大音量,F9降低音量,F8靜音。
速度優化
65、(XP) 減少花哨內容之一:如果打開你的計算機應用程序的速度太慢,你可以關閉一些Windows的花哨視圖來提高速度。右擊我的電腦,選擇屬性。選擇高級,在性能 下,選擇設置。在視覺效果 欄中,選擇調整為最佳性能,或者選擇自定義,將你能取消的所有效果都關閉。
66、(98,2K,ME) 減少花哨內容之二:要將Windows 98、2000或者Me提速,右擊桌面然後選擇屬性。點擊效果欄。取消視覺效果欄中的標題,直至速度和視圖之間達到最佳平衡。在Windows 98中,關閉動態視窗,菜單和列表。對於以上三種版本,你都可以取消拖拉時顯示窗口內容。
67、(XP) 設置優先權:XP的性能選擇對話框給你一些有限的權限去控制Windows如何使用內存以及哪項任務在你的計算機處理器上具有優先權。核實你的設置,如65條所述,打開性能選擇對話框,然後點擊高級。在處理器計劃下,選擇程序,就是讓前台應用程序優先於後台運行的程序。然而,如果你經常運行一個應用程序,而大多數任務是在後台整理數據庫、打印深色圖片、或者運行一些其它處理器增強任務,那麼,你就要選擇後台服務,就是讓後台服務與前台應用程序共享處理器。你可能還想在‘內存使用’下使用默認程序設置。只有當你的計算機用作服務器而不是工作站時,才選擇系統緩存。
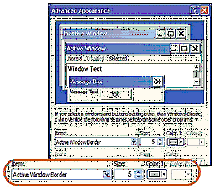
68、(所有) 核實睡眠功能:如果你想在離開計算機一會兒再回來時瞬間就能打開你的所有應用程序和文檔,試試睡眠功能。點擊浏覽器或者IE視窗的地址欄,鍵入Control Panel\Power Options。如果電源選擇屬性對話框中沒有睡眠項,你很不幸。如果有,點擊它查看你是否滿足睡眠功能的空間需求。
69、(所有)‘打個盹’之一:如果你的系統支持睡眠功能,通過點擊電源選擇屬性對話框中的睡眠選項來激活它,然後核實激活睡眠功能。
70、(所有)‘打個盹’之二:一旦睡眠被激活,選擇開始,待機,或者當你要離開時,選擇開始,關閉計算機。如果你點擊‘待機’、選擇睡眠,然後點擊確定。如果你點擊了‘關機’,按下Shift鍵,將備用圖標變為睡眠,然後再點擊它。
尺寸調整竅門
71、(所有) 大邊界:讓你的視窗邊框更容易控制:你是否曾經費了半天勁將鼠標對著視窗邊框移動只是想把它調整到正合適的大小?如果想更容易地調整它,右擊桌面,選擇屬性,然後選擇外觀欄(在XP中,點擊高級按鈕)。從上至下的標題目錄中,選擇活動窗口邊框,同時增加在它下面的數值。
Windows新面孔
72、(所有) 建一個更大的任務欄:如果有太多的按鈕擠在系統盤和任務欄上,右擊任務欄,同時確信取消‘鎖定任務欄’。現在你就可以拖著任務欄的上沿直到它變成雙倍高。把它移動到屏幕邊緣,調整大小以節省空間。
73、(所有) 隱藏任務欄:如果你想讓其它窗口有更大空間,右擊任務欄,選擇屬性。選擇自動隱藏或者自動隱藏任務欄,然後點擊確定,任務欄就會消失,但是當你將指針移到屏幕邊緣時,它又會滑出。
74、(所有) 壓縮大的菜單圖標: 默認情形下,Windows在開始菜單上使用大的圖標,而在子菜單上使用小圖標。要取消這些大圖標,(在XP中)右擊開始按鈕,或者(在其它所有版本中)右擊任務欄,然後選擇屬性。在XP中,點擊合適的自定義按鈕,選擇小圖標(如果你使用XP開始菜單),或者在開始菜單中的高級開始菜單選項 中選擇在菜單中顯示小圖標。在其它Windows版本中,在你看見的第一個圖標中點擊在菜單中顯示小圖標。
75、(98) 清理你的桌面之一:厭倦了桌面上亂作一團的圖標了嗎?將它們隱藏,右擊桌面,選擇屬性。 點擊功能欄,當桌面被看作是一個網頁時,選擇隱藏圖標。點擊確定。現在,無論何時你想清理桌面,你所要做的就是右擊桌面,然後選擇活動桌面,視為網頁,從而這些圖標就被轉換成隱藏模式。
76、(2K,ME,XP) 清理你的桌面之二:在Windows其它版本中,桌面圖標也占用很多空間。在2000 和ME中,右擊桌面,選擇活動桌面,同時確保顯示網頁內容被選上。再次右擊桌面(如果需要),選擇活動桌面,顯示桌面圖標,從而將隱藏圖標顯示。在XP系統中要隱藏圖標,右擊桌面,點擊排列圖標,顯示桌面圖標(不選它)。然後重復以上步聚,那麼就可將圖標顯示在桌面。